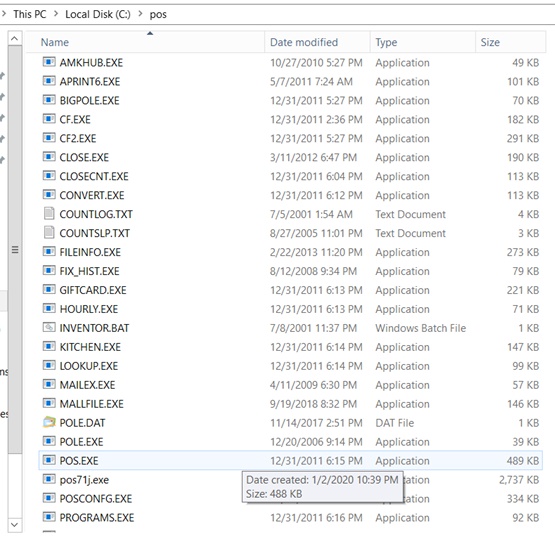
C:\POS folder
| Downloading / Upgrading the "Cash Register" software. |
or
New user.
Create a new folder on your computer to hold the program files.
To create a new folder...
1 Using the Windows feature "My Computer" ("Computer", "This PC", why does Windows keep renaming this thing?) open the folder in which you want to create a new folder. If you just double click on the "C: drive" icon you will be able to open the new folder in the root directory of the C: drive, a good idea.
2 At the upper left of the "My Computer" window click on [File], then [New], and then [Folder]. The new folder will appear somewhere in the box below with a temporary name, usually "New Folder."
3. Find the "New Folder" icon and right click on it. Now click on [Rename] and type in the new name for the folder, the name POS would be a VERY good choice, press [ENTER].
Now go to the previous screen on this website ( Download Page ) and click on the appropriate "DOWN LOAD FILE" icon at the bottom of the screen. You will be asked for a destination, choose your new folder. When you click on the icon a window will pop up offering you the choices of [RUN] and [SAVE], click [SAVE], DO NOT CLICK [RUN]
The file you have downloaded is only for the purpose of downloading the program, you cannot run the program from this file. The download file is actually comprised of several files stored in a compressed format. You must decompress these files and split them up into the individual files.
The .EXE files are self extracting file. To extract the file from an .EXE file use the Windows feature "My Computer" to open your new folder then double click on the file you downloaded. This will cause the component files to be extracted.
If you have a 64 bit version if Windows running your computer you must download the .ZIP file. If you have a program like WinZip or PKZip installed on your computer then when you click on the file you just downloaded one of those programs will extract the component files. NOTE: you cannot run the POS program from WinZip or PKZip you must extract the files. To run the POS program under 64 bit Windows read 64 bit instructions.
SPECIAL NOTE: If you do not have unzipping software on your 64 bit computer you can download the POS71j.EXE program instead of POS71J.ZIP and use the DOSBox program to unzip it (see the link just above.) MOUNT as the instructions say but for the 3rd line substitute POS71J for POS. You only have to do this once.
If you have done everything correctly you will have a brand new C:\POS folder on your computer and when you open it it will be filled with files and will look like this...
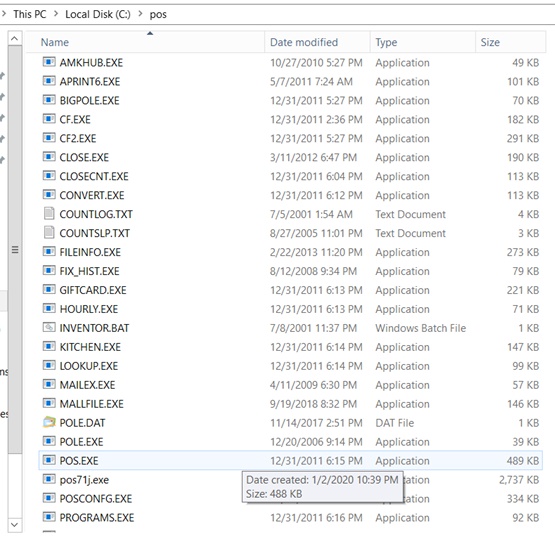
IMPORTANT!!! Some unzipping software will create a sub-folder to C:\POS named C:\POS\POS71J and then unzip the program files to there. In other words when you do manage to find the files, like in the graphic above, the address line at the top will read > This PC > Local Disk (C:) > pos > pos71j. THIS IS NOT GOOD! If this happens to you then copy the contents of C:\POS\POS71J to C:\POS and then you can delete the folder C:\POS\POS71J and its contents.
Now that you have unzipped / extracted the files, you may run the program by using the "My Computer" program to open the POS folder and then click on the "POS" program icon, or your can copy the icon to your Windows desktop to create a shortcut.
In your POS folder will be the file REGISTER.TXT, this is the user's guide for the Cash Register program and will load into any word processing program. Once there you can read or print out the user's guide.
You can also download the Adobe Acrobat version of the user's guide using this link Adobe .PDF user's guide. or you can view the online, hyperlinked version of the user's guide by clicking on this link Online user's guide.
The POS program is designed to allow you to upgrade the software to the current version and to use all of your current information (setup parameters, stock table, etc.) without you having to make any changes in your information. If the new version of the program uses a different file format then when you start the program the "CONVERT" program will automatically run to convert your old data files to the new format. However if you are upgrading from a really old version (like from version 4.xx or earlier, to version 6.xx) then this may not be possible and you will have to contact me to do the conversion.
While I and my loyal team of crazed beta testers (they were normal when we started) have spent many sleepless nights looking for and squishing any bug we could find, the odds that we found them all are exactly zero. While any bugs that remain must be pretty obscure and harmless to evade our search there is no guarantee of that.
You may want to wait a few days to download a brand new version and let others have the grief of dealing with possible bugs. Then when all the kinks have been ironed out you can upgrade. This makes you particularly smart, although not very helpful in finding the problems.
Therefore it will be a REALLY GOOD IDEA for you to make a backup folder to test out the new version of the POS program before you actually make the upgrade. This is true even if you waited to upgrade. The program may only have problems when faced with your particular set of weird register parameter settings. Think of it as your own personal hell rather than general nastiness for everyone.
Use the instructions at the top of this page to make the backup folder POSBACK. Copy EVERYTHING in your current POS folder to POSBACK (including sub-directories). Download the .EXE file from the previous page to the POSBACK folder and unzip this file (see instructions on extracting above) which will replace the old program files with the new program files.
NETWORK : If you are running several registers over a network then on the server you must also make a GLOBALBK folder and copy the GLOBAL folder there and download / unzip the download file there. Now using the "Network" feature of the POSCONFG.EXE program change the PATH to ?????/GLOBALBK instead of ????????/GLOBAL in both the POSBACK and the GLOBALBK folders. Since this is only for testing purposes you only have to make one POSBACK folder setup on one register.
Now you can test out the new copy of the program from the new folders to see if it works for you without having to worry that if things go badly that you will have messed up your current setup or your data. The only exception to this is the "Z" reading. Remember that the "Z" reading is incremented by any copy of the POS program running on the same computer. If you track the "Z" reading then do not actually complete any transaction. If you do not track the "Z" reading then have fun.
If something does go badly then simply delete the new folders and go back to using the program in the old folders.
If everything goes fine then copy the download file to your current POS folder (on a network each LOCAL and the GLOBAL folder and return the PATH to the previous setting) and then unzip / extract the file there. Now enjoy the new features.