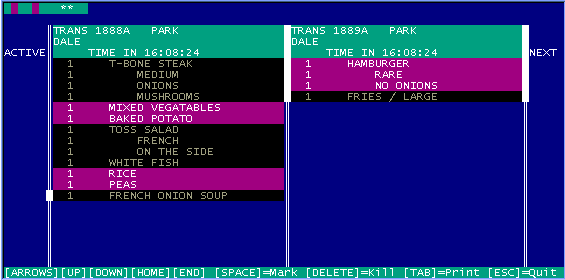Updated 1-27-17
Cash Register
 Journal
Journal
The journal is a record of every transaction (including opening,
voids, no sales, closing, etc) made on your cash register. You may be
legally required to make and store a journal of your register
transactions. In addition it is a really good idea. The journal is your
record of what was going on in your store. Was your register closed out
at mid-day? Was that large void total from one transaction or many? How
about all those refunds? Your journal will give you those answers.
There are several strategies for making a journal with this program.
The best and simplest is if your printer has 2 or 3 ply paper. The back
copy is your journal, stick it in a file. It is possible that in your
location that this is also the only legal strategy.
You can set this program to print out two copies of every sale or
return receipt. Keep a bin next to the register. Toss in every opening,
no sale, void, and closing receipt and the second copy of every sale and
return receipt. Each receipt will have a transaction number on it that
you can compare to tell if a receipt is missing. But if a receipt is
missing you will have no idea what it was for. To set the register to
print two receipts see the "Printer Setup" instructions.
The second best way to keep a journal is to write the journal to a
disk file. At the end of the day you may choose to print out the journal
on your printer or to save the disk file.
If you choose to print out the journal at the end of the day make
sure that there is enough paper in your printer. While a lot of unneeded
information, like headers, footers, coupons, etc. that is printed on
your receipts will not be in the journal file, it will still print out
every transaction from that day, it could take a lot of paper. This may
also be a legal strategy for your journal, governments love things on
paper.
If you decide to keep the journal file on disk it has to be moved.
Whenever you open your register it will compare the date on the journal
file to today's date. This is a good reason to keep the date and time on
your computer correct. If the dates are the same then all transactions
will be tacked on to the end of the journal. If the dates do not match, and the last previous transaction was a "close", then
the register will ask you if you wish to delete the journal and start a new one. You may automate the deletion of yesterday's journal by using the
"Journal" function in the POSCONFG.EXE program or you may have the
register ask the salesperson opening the register if the journal should
be deleted.
Your journal file will have the extension of .JNL If you named your
register file MARTHA then the journal file for your register will be
MARTHA.JNL
There are two places where your may move your journal file. At the
end of the day you can copy it to a floppy disk. When closing the
register your will be asked if you want to save the journal to a floppy.
Insert the floppy into the drive, type in the drive letter (A: for
example) and press [ENTER]. The journal will be copied to the floppy.
Make sure that your sales people have a floppy.
You can also save the journal on your hard drive in an archive, this
option will be presented to you when you close the register. The archive
is actually a separate journal file for each day of the year. The file
name for each journal begins with the file name of your register
followed by .D followed by a date code. If you named your register
MARTHA then the Jan. 1st journal archive would be MARTHA.DAA the Jan.
14th file would be MARTHA.DAN The journal function of POSCONFG.EXE will
convert between any date and journal date code and display it on the
screen.
Note that there is no place in the date code for the year. After a
year the new journals will overwrite the old journals in the archive. If
the date in your computer is wrong then the journal will be given the
wrong date code and may overwrite a journal from this year.
When you close your register you may print, save, or archive your
journal, any two options or all three. From the "Journal" function in
POSCONFG.EXE you may automate the handling of the journal file. First of
course, you must turn on the journal file function (you can also do this
from the "Printer Setup" function). Then select to automate the
function, pick which options you want and if you choose to save to a
floppy you must enter the drive letter and file name you wish to use.
So now that you have saved your journal file what can you do with
it? Even though the journal files do not have a .TXT .DOC or .WRI
extension they are still text files, they can be read by any word
processing program. Print it out, rename it, do whatever you want with
it.
The "Journal" feature of the POSCONFG.EXE will display or print out any journal file. When in the "Journal" feature press [F5] and you will be offered the option to load "1. Current journal" that is being updated when a new transaction happens, "2. The journal file named ???????.TXT", assuming that you copy the journal to a text file when you close out the register, or "3. Archived journal" assuming that that you archive the journal when you close out the register. If you want to load the archived journal you will be asked for the month and day of the archive you want.
Once the journal is loaded you may scroll through it on the screen or search it for a sample "search" text you may enter. You may also print out the entire journal or print only the portion of the journal displayed on the screen.
 Key Press Beep
Key Press Beep
This function makes the cash register beep whenever a key is pressed
on the keyboard. If you find that annoying, it also turns it off.
Note: On some computers the key press beep will be very long and delay the program. In this case you must turn the key press beep off.
 Kitchen
Kitchen
Depending on your business it may be required that you send the details of your transactions to an off-site location. If you have a restaurant you may need the food orders to be sent to the kitchen. This is what the KITCHEN.EXE program will do.
To run KITCHEN.EXE your registers must be networked together. The basic concept is that each register will transmit the details of a sale to the server. The KITCHEN.EXE program will run on another networked computer in the kitchen and will collect the individual transactions from the server and display them on the screen, you can also print the order from the screen. Another option is to not display the order at all and just have the program print them.
However if you only have one computer, two printers, and a long printer cable you can set up the one computer with both a LOCAL and a GLOBAL folder (see the "Network" section of this user's guide.). You can then set up the KITCHEN.EXE program to only print receipts and then print the orders on the printer in the kitchen. The KITCHEN.EXE program must be run from the GLOBAL folder.
The POS program puts the sales information into a temporary communication file that is then read by the KITCHEN program. The KITCHEN program then erases the communication file. For those users that do not use the KITCHEN program this means that the communication file would grow without limit. To keep this from happening there is a 1000 line limit on the communication file. If you start up the registers before the KITCHEN program or if the KITCHEN program goes down, all receipts over the 1000 line limit will be lost.
SETUP
Before you can use KITCHEN.EXE you must first set it up in two places. It is very possible that not all items sold in a store / restaurant need to go to the kitchen. For example drinks may be prepared by the waitress. Or this may be a restaurant / souvenir tourist post. You don't want the sales from the souvenir counter to go to the kitchen.
Therefore you will be able to specify which categories of merchandise will go to the kitchen. In the "Kitchen" feature of the POSCONFG.EXE program you will be able to enter the range of categories that will be sent to the kitchen. For example if categories 1 - 5 are drinks, 6 - 15 are food, and 16 - 52 are knickknacks then you would send categories 6 - 15 to the kitchen. You can also set up another kitchen register in the bar and have food go to the kitchen and drinks go to the bar.
If your merchandise does not have categories (all lines in the stock table have the category all set to zero) and you do not set the range of categories to be sent to the kitchen ( 0 to 0 ) then everything will be sent to the kitchen because the category on everything (zero) is in the range of ( 0 to 0 ), what fun! You can prevent this by setting the range from 1 to 1.
Now you have to setup the actual KITCHEN.EXE program. Run it and at the "Welcome to Kitchen Viewer" screen you can press [F1] to enter the setup screen. There will be several parameters to enter.
F:\POS\NETWORK Network PATH
KEYSHOP Register file name.
YES Print receipts on a printer.
NO Only print receipts on printer.
PAGE Print on a page printer or print continuously.
0 Number of blank lines between receipts. (Continuous) 0 - 20
0 Number of top margin lines. (Page) 0 - 5
60 Number of printed lines per page. (Page) 50 - 99
0 Number of bottom margin lines. (Page) 0 - 5
YES Use form feed at end of page. (Page)
80 Print 40 or 80 characters wide.
NO Forced line feed.
NO Print blank line between items.
COLOR Color or black and white display.
#1 Is this Kitchen #1 or Kitchen #2 |
While these parameters are mostly just like the ones in the main POS software they are not shared with the POS software. For example if you print 40 character wide receipts on the main POS.EXE program you can set the KITCHEN.EXE program to print 80 character wide receipts. This means that setting these parameters in the main POS.EXE program will not also set them for the KITCHEN.EXE program.
Since most of these parameters are the same as those in the main program I will not explain them again here, I will only explain the new ones.
PATH
The PATH tells the program where on the network is located the GLOBAL folder that contains all of the information that is shared by all the registers. The PATH you enter here must be EXACTLY THE SAME as the PATH you entered on all of your registers. See the "Network" section of this user's guide.
NOTE: If you do not set a PATH and try to run the POS.EXE program and the KITCHEN.EXE program from a stand-alone computer using the same folder on the same drive the program may appear to function. But eventually the POS.EXE program and the KITCHEN.EXE program will try to access the same data file at the same time and both programs will die.
REGISTER FILE NAME
When you created your register you gave it a filename. If you have forgotten the name you gave to your register files then run the POSCONFG.EXE program. At the top of the main menu it will say something like "File name = THESTORE.POS" In this example the file name you need is THESTORE, ".POS" is not part of the file name you use for the KITCHEN program.
PRINT RECEIPTS ON PRINTER
You must set this parameter to YES if you wish to be able to print receipts in the kitchen.
ONLY PRINT RECEIPTS ON PRINTER
If this parameter is set to "NO" then the screen is the main way to view receipts in the kitchen, however by pressing [TAB] you can also print out the current receipt. If this is set to "YES" then the screen will not display receipts, all receipts will be printed to the printer and then erased from the file.
IS THIS KITCHEN #1 OR KITCHEN #2
This program needs to know if it should read the data for Kitchen #1or Kitchen #2. If you are sending food to one kitchen computer and drinks to the other, which on is this one?
Look in the "Printer Setup" section of this user's guide for details on the following...
PRINT ON PAGE PRINTER OR PRINT CONTINUOUSLY
NUMBER OF BLANK LINES BETWEEN RECEIPTS
NUMBER OF TOP MARGIN LINES
NUMBER OF LINES PRINTED PER PAGE
NUMBER OF BOTTOM MARGIN LINES
USE FORM FEED AT END OF PAGE
CUTTER BAR
SET PRINTER PORT?
NOTE: If you run this program and the POS.EXE program from the same computer, then if you set the printer port to a different port from that which the POS program uses to print receipts, you can then print receipts at the register and orders in the kitchen. This assumes that you have set the KITCHEN.EXE program to "Only print receipts."
DISPLAYING ORDERS
As you ring up orders the KITCHEN.EXE program will capture them and place them in a file. You can then display the orders on the screen. This assumes that "Only print receipts on printer" is set to "NO"
The POS.EXE program sends orders to the KITCHEN.EXE program whenever you park a sale or complete a sale. If you park a sale and then unpark it and add more lines to it, only the new lines will be sent when the sale is either parked again or the sale is completed.
You can display 2 orders on the screen at a time although the file can hold up to 160 orders. The top two lines of the screen are a "location bar" which tells you where you are in the file. The colored length (cyan / purple) of location bar will give you an idea of how many orders are in the queue, the width of the screen will take 80 orders to fill. The location bar is color coded. A cyan location is an order that still has items that need to be filled, purple locations are completed orders, and blue locations are blank. The upper left corner of the screen is the order that has been in the queue the longest. The two asterisks tell you which two orders in the file are currently being displayed. If you press the left or right arrow keys you will move through the queue. [CTRL] + [HOME] will send you to the oldest order, [CTRL] + [END] will send you to the newest order.
KITCHEN.EXE screen
The order displayed on the left is the active order that you can manipulate, the order on the right is the next order and to manipulate it you must press the right arrow key to move it to the left and make it the "active" order.
The scroll bar on the left shows you which line in the active order you can mark or unmark. The center and right scroll bars show you where the display window is for the order to the scroll bar's left. While an order may have up to 200 lines you can only display 19 lines at a time. To more up or down the active order you may use the up and down arrow keys, [PAGE UP], [PAGE DOWN], [HOME], or [END] keys. The scroll bars for a particular order will not reset if you move to display other orders, when you return to the original order the scroll bars for that order will be in the same place.
Each order header will display the transaction number if the order was transmitted by completing the sale. If will have a parking code if the order was ever parked. The header will display the employee's name. The "Time in" is the time the KITCHEN program logged in the order; not the time the POS program sent the order. However if the POS program and the KITCHEN program are both running at the same time the time difference between sending and receiving the order should be negligible.
When you fill an item in an order you can mark it by moving to that line in the order and pressing the [SPACEBAR], the line will then be dimmed. If you press the [SPACEBAR] again the line will be unmarked. When all the lines on an order have been marked the location of that order on the "location bar" will turn purple. If the space is still cyan then there are still items in the order that need to be filled, don't delete it.
To actually remove an order from the file you must make it the active order and then press [DELETE]. That order will then be removed from the file and all the following orders will be moved up in the queue. It is important to remove filled orders because once you have 160 orders in the queue new orders will be lost.
If you wish to print an order (assuming that you have set up this program to print orders) press [TAB] to print the active order. Marked lines will be preceded by ( * ).
If you press [ESC] you will then be asked if you want to restart the program or to quit the program. Quitting the program will not erase the file. If you quit, or for some reason the program or the computer dies, all data and changes to the file will remain. The only way to erase the file is to kill the orders one by one.
 Mall file / Backups
Mall file / Backups
Mallfile
If your store is in a mall, at the end of the day your mall may want your register to transmit the store's sales to the mall's computer.
This program can be made to do that. In this feature there are several preprogrammed methods of transmitting sales to the mall computer. If one of them works at your mall that's great, use it.
However if none of them work for your mall then the only way to add your mall's format is if I add programming code to this program to do this. This is the only thing here that IS NOT FREE. Since it is very likely that this will be a feature that is written for you only, and no one else will be able to use it, and you probably need it right away, then I am going to have to stop everything else I am doing to do it for you. Therefore there will be a $25.00 programming fee for this service. And before you ask, yes, your mall's method will go into the next general release of the program and the next store from your mall will get to use it for free. Sometimes life is harsh.
To access this feature use the "Mall file" feature of the POSCONFG.EXE program. You can select to not use this feature or select from several preprogrammed methods. When you select a method you will be asked to provide information provided by your mall, such as an ID number for your store. The program will then show you a sample filename, a text of a sample file, and the name of the folder that the file will be placed in. If this matches what your mall needs then you are home free.
Your mall will setup hardware and provide software to transmit the file to their computer, usually.
Now when you close out the register using option "2. Close / Print / Erase" this program will create the mall file in the proper folder.
BACKUPS
By entering a drive letter into this feature you will set this register to backup all files to that drive when the register is closed out. If you enter no drive letter then there will be no backup.
All files will be saved including program files and data files. All files from the folder that contains the POS program files and the sub folder for your register will be backed up. For example: if your POS folder is at C:\PROGRAMS\POS and your register name is KEYSHOP the both the folders C:\PROGRAMS\POS and C:\PROGRAMS\POS\KEYSHOP will be backed up. This could take a while.
You should not attempt to do a backup on a drive with less than 100 megabytes of free space and possibly larger. This means a ZIP drive, RAM drive or a CD-RW drive that has been formatted to work as a standard data disk. There is NO WAY a backup will fit on any floppy disk.
When the register is closed the clerk will be offered the option of skipping the backup. At that time the drive letter cannot be changed.
To restore the files from the backup you can use the Windows feature "My Computer" to copy the POS folder (and sub-folders) from the backup disk or you can run the POS program from the back up disk, change the drive letter in the POSCONFG.EXE to C: (or whatever drive you normally use) and then close out the register. The backup feature will then backup from the backup disk to the main disk. Remember after doing this you will have to change the drive letter in the POSCONFG.EXE to back to the backup drive.
This is a local feature and must be set for each register.
Previous page | Table of contents | Next page
CASH REGISTER HOME