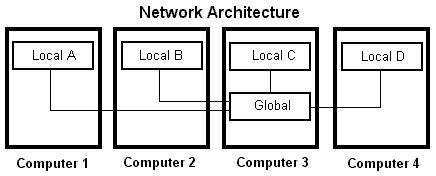Updated 1-27-17
Cash Register
 Networking the cash register
Networking the cash register
IMPORTANT! If you are running this program over a network, then at the beginning of each day you must run the POS.EXE program from the GLOBAL folder before starting the POS.EXE program from any of the LOCAL folders. Only the GLOBAL copy of the program will update data files on a particular date. Once the program displays the main menu all files will have been updated and the POS.EXE program in the GLOBAL folder can be closed.
This program can be used as a "stand-alone" register or it can be reconfigured to run over a network. A "stand-alone" register is where there is only one register in the store. All sales must therefore be rung on this one register because it is the only one. This makes for a very simple system in that there is only one set of data files and only one way to access them, which is through the one register.
But what if your store is so busy that one register will not handle the customer traffic? You could run two copies of this software on two stand-alone registers but this leads to problems. If you are using a stock table, what is sold on one register will not be noticed by the other register. If you have two identical inventories (one in the stock table of each register) then when an item is sold from one register it will be subtracted from the inventory of that register but not from the other register. So to function properly you will need to have the registers linked together over a network so that they can share data files.
Of course to run the registers over a network the first thing you will need is two or more computers linked over a network. I am sorry but deciding on what kind of network you should have, what hardware you should use, and how to set up the network is up to you. If you consult with someone else or some company to help you with these decisions tell them that you are trying to network DOS software that is network compatible. Have them read the next section of this users guide and make sure that they tell you what PATH you must enter to the "Global" folder.
However here is some basic network information you will need to setup a network for DOS software like this program.
There are two ways to set up a network. One way allows any computer on the network to refer to any other computer by the other computers name. A PATH to a folder on another computer would look like this \\DAVESCOMPUTER\POS
The other way has a drive (either a physical or a virtual drive) that is designated as the "server" for the network. The server will have a special drive letter like H: All computers on the network will use the C: drive to store local data and the H: drive will store files that that are shared by all the computers. A PATH from a local computer to a folder on the server drive would look like this H:\POS To use the POS program the network has to be of the H:\POS path type.
The server folder must not be the root folder so a PATH of H:\ would not work but a PATH of H:\GLOBAL would be fine.
No segment of the PATH may be longer than 8 characters. For example the PATH of H:POS\NETWORKING\GLOBAL would be invalid because NETWORKING has more than 8 characters.
Setting up computers to run "Cash Register" over a network.
To setup this program to be used on a network you must have some basic knowledge of how files are saved on a computer disk in "folders" and what a "path" is to access those folders. If you do not have this knowledge it is best to seek some help from someone who does.
When used over a network various "folders" must be set up on each computer being used as a cash register. First, each register must have what is called a "Local" folder. This folder will keep all of the program files and data files that are used by that register. These are called, of course, your "local" files. While you can name this folder anything you wish and place it anywhere you want on the hard drive, to keep it simple please name this folder POS and place it at this PATH - C:\POS
You must create this C:\POS folder on each computer on your network that is being used as a cash register and place into that folder all of the program files from the Cash register program. If in the future you wish to upgrade the Cash Register program to a newer version you will have to load the new version into each C:\POS folder on every computer that is being used as a cash register. You may now place the icon from the POS.EXE program on your computer screen's desktop to be used to start the Cash Register program. Remember that your "Local" folder is located at C:\POS on each cash register computer.
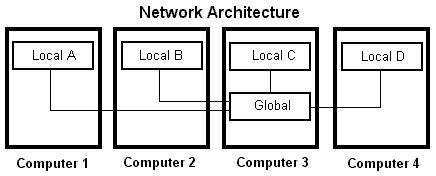
Now you must create one "Global" folder. The global folder will hold all of the data files that are shared by all registers. This folder is only created on ONE of the networked computers. This folder should be created on the most used cash register computer because if your network goes down only the computer with BOTH a "Local" folder AND the "Global" folder will be able to ring up sales until the network comes back up.
While you can name the "Global" folder anything you wish and place it anywhere you want on the server, to keep it simple please name this folder GLOBAL and place it at this PATH (assuming that your server hard drive is F: ) F:\GLOBAL
You must also place all of the Cash Register program files into the "Global" folder" and of course if you wish later to upgrade the Cash Register program to a newer version you will have to copy the new version program files to the "Global" folder also.
Setting up the program to work over a network
The stand-alone version of the Cash Register program and the network version of the Cash Register program are the EXACT SAME PROGRAM FILES. To convert POS into POSnet all you will have to do is to enter a network PATH into the POSCONFG.EXE program, give each register a register letter, A-Z, and declare one of the folders to be "Global" while the other folders are "Local".
If you are converting from a "Stand-alone" setup to a network setup (meaning that you have been using the cash register program for a while on one computer that has not been used over a network and you now want to use the program over a network using the same computer plus others connected to the network) then first create the local folders on the other computers and the global folder on ONE of the computers. Now over the network copy ALL of the files from the existing local folder to ALL of the other local folders AND the global folder.
If you are new to the Cash Register program then create a local folder on each of the computers to be used as a register and the global folder on ONE of the register computers. Now copy all of the program files to each of the local folders AND the global folder. IMPORTANT NOTE: When you start this program for the first time you will be asked to give your register a file name. You must use the SAME FILE NAME for your register data files on the global folder and each local folder.
Now it is time to setup the Cash Register program to function over the network. Go to the LOCAL folder on one of the computers and run the POSCONFG.EXE program and go to the "Network" feature. First enter the PATH to the global folder. Assuming that the server drive is F: and you created the global folder on the server drive at \GLOBAL then the PATH you would enter would be F:\GLOBAL You now must give this register a "register letter" from A to Z. When using the program later, under some conditions, it will be very important to know from which register a transaction was rung. The "register letter" will be printed after every transaction number on every receipt, i.e. 1234A, so you must give each register a different "register letter." This software will NOT check to make sure that each register has a different "register letter" YOU must make sure that each one is different on each register. On the lower right of the screen you must make sure that this folder is set up as a LOCAL folder, press [TAB] to change it if you need to. When everything is correct press [ESC] to return to the main POSCONFG.EXE menu.
Now repeat the above process for each of the other registers.
Now you must go to the GLOBAL folder and do the same thing. Even though the program will be running in the global folder you must still enter the PATH. You must still enter the "register letter" because while the POS.EXE program in the global folder will not allow you to ring up transactions it will allow you to open and close the program thereby printing opening and closing receipts. Since the closing receipt from the global folder will give you the sales from the entire store it would be very helpful if you knew which one it is. And this time you must set the folder as the GLOBAL folder. This is important because it will prevent the program from doing things in the global folder that it should not do and allow the program to do things that the copies of the program in the local folders cannot do.
Remember that the PATH to the global folder MUST be the same in the global folder and each of the local folders. If you entered F:\GLOBAL as the PATH in one folder then you must enter F:\GLOBAL as the PATH in all of the other folders.
When the program is set to be used over a network (i.e. the network PATH is not blank) the main menu screen of both the POS.EXE program and the POSCONFG.EXE program will display the word "NETWORK" followed by the network letter for that register. If "NETWORK" is not displayed then that register is not part of the network (even if the computer it is on is on the network) and data from that register is not being shared with the other registers.
So why are there local data files and global data files? Global data is shared by all of the registers, things like the stock table, tax rates, customer info, sales history, employees, receipt headers and footers, coupons, passwords, etc. This data can be accessed and changed by any register and the changes will then apply to all of the registers.
Local data applies to only the register it is entered on, for example hardware issues. It is possible that each register was cobbled together from different parts at different times as new registers were needed. Different registers could be run on different computers running different versions of Windows (or DOS) attached to different receipt printers and different cash drawers. Therefore settings for things like printer setup, printer programming, color or B&W, keyboard beep, open cash drawer settings, etc. are all local.
To find out if something is "local" and must be set on each register or "global" and can be set from one register and will then apply to all registers use the POSCONFG.EXE program to access the feature you are interested in. If this symbol (L) is near where you enter the data or setting then it is local, if the symbol is not there then it is global.
Two of the things that are local are the journal and the record of past sales. This is why the receipts have the register letter following the transaction number. If you need to void a sale you must do it from the register that originally rang up the sale, it is the only one that will have the record of that particular sale in it's .REC file so that you can void it.
The journal being local allows you to deal with just one register when trying to make sure that no sales have gone "missing." If you print your journal you do not have to compare the transaction numbers from each printed journal roll to make sure that the transaction numbers are sequential. For example, transaction number 2568 is on journal E and then 2569 is on A and 2570 is on journal C. Each register journal is separate and has its own sequential transaction numbers.
Differences between "stand-alone" and network operation.
Sale parking.
Sales can be parked from any register and can then be picked up from any other register. However if one register is parking or picking up a sale the other registers will not be able to access sale parking until the first register is finished or has waited to get into this feature for 3 minutes. This is because if two registers access the parking feature at the same time it is possible to give two different sales the same parking ID or to park the two sales in the same slot thereby losing one of the parked sales.
Stock table.
It is not a good idea to make structural changes in the stock table while sales are being made on other registers. Do not delete current items and moving current items around in the stock table is a REALLY BAD IDEA. When a sale begins the POS.EXE program locates where every item is in the stock table. If that item moves while the sale is being processed then the item cannot be found.
Changing prices, tax rates, or other information is OK but if the item has already been rung into the sale on another register those changes will not be reflected in that one sale.
Closing the registers.
The only noticeable change in closing an individual register is that you will not be able to reset the merchandise data from the register. The closing receipt will only report sales from that one register. All of the figures on the closing report (except "tips") are also from only that register. You MUST close every register before you close the "Global" register.
After all of the registers have been closed you must run the POS.EXE program from the GLOBAL folder. Closing out this global register will print on the closing report the sales from the whole store, all of the figures on the global closing receipt are a total of all of the registers added together. Only when you close the global register will you be offered the option to reset the merchandise data. The global register cannot ring sales, returns, no sales, or voids.
Reports.
While closing on a register is local, making a report (option #8) is global. So if you press [7] to see the closing screen it may tell you that the local sales for that register are 345.67 but if you press [8] to make a sales report it may tell you that the sales are 1234.56 for all of the registers.
Inventory and Receiving.
On a "back room" computer you can run only the RECEIVE.EXE and INVENTOR.BAT programs if you wish. You will also have to run the POSCONFG.EXE program once to configure the folder as a "local" folder and enter the PATH to the global folder. This assumes that the back room computer is also on the network and you can actually run several back room networked computers if you wish to.
When run over the network you will not need to, or be able to, copy files from one drive to another as all of the data files will actually be kept in the global folder.
After you have entered your received merchandise or your inventory into the data storage file you will still need to load that file into the stock table, however only the copy of the POS.EXE program in the global folder will be able to load the file.
If you do not wish the registers to be able to receive merchandise or enter inventory then remove the RECEIVE.EXE and INVENTOR.BAT from those local folders. Note: taking inventory requires both the RECEIVE.EXE and INVENTOR.BAT files.
 Open cash drawer
Open cash drawer
If you have a cash drawer attached to a receipt printer you may use this function to program the register to open the cash drawer.
It may also be possible for this program to open a cash drawer attached to your computer through the serial port. See below.
When you use the "Open cash drawer" feature in the POSCONFG.EXE program you will be asked if you want to open the cash drawer through the PRINTER or COM: (serial port.)
PRINTER
A "printer" cash drawer will have a little cable, that usually looks like a short telephone cord, that plugs into a port in the back of a receipt printer. If you have a cash drawer that does not have this cable or the cable will not plug into the port on the back of the printer then the register may not be able to open the cash drawer.
It is possible that you may have a cash drawer that may share the printer port with the printer or use the computer's serial port or plug into a USB port or who knows? It may be possible for this program to be reconfigured to open those cash drawers. My email is daleharris@prodigy.net. Write me, I'll write back.
A receipt printer is a specialized printer for cash registers. One of the features it has is that it has a port to plug in a cable from a cash drawer. A regular computer printer will not have this port. A receipt printer is also programmed so that when it receives a "control code" from the computer it will send a signal to the cash drawer to open the drawer. A regular computer printer will not do this even if it has the port.
Very few receipt printers will require that the printer driver be modified before they will open the cash drawer attached to it. After modification some will open the cash drawer whenever they print anything and you will have to do nothing here. In other cases you will still have to enter a control code here for your printer to open the drawer.
After installing the printer driver for your receipt printer in the Window's 'Printer & Faxes' folder right click on the icon for your printer. Now click on [Properties]. In many cases a window with several tabs will open up. Click on the tabs one at a time to see if they will refer to opening the cash drawer. If they, do you will have to refer to your printer's manual and enter the proper settings / data for your printer to open the cash drawer.
If the printer can be set to open the drawer whenever it prints then on this feature leave the setting to [Printer] and on the following screen leave the codes all set to zeros.
To be able to have this program send the proper code to the printer to have the printer open the cash drawer you must tell this program what the code is. To do that, you will have to find the code either in the printer's manual, contact the printer manufacturer, or see if your printer is listed on my webpage here http://keyhut.com/popopen.htm
Use the "Open Cash Drawer" function in the POSCONFG.EXE program to enter the control code that opens the cash drawer into the register.
Just to annoy everyone printer manufacturers may give you the control code in one of three different formats.
Decimal. In other words, regular numbers like 27, 45, 181. This would be great because decimal is how you have to enter the code into this program. The first decimal in a control code is almost always 27, so if the control code in your manual starts with a 27 you can be confidant that it is a decimal code, just type it in.
Hexadecimal. These numbers are set to a base of 16 instead of 10. They are usually printed in two character groups and will have the letters A - F added to the numbers like 1B, 23, 51, A3. Hexadecimal control codes will usually begin with the number 1B, since 1B equals 27 in decimal. You cannot enter hexadecimal numbers into this software. Fortunately this program will convert hexadecimal numbers into decimal for you. At the bottom of the screen where you enter the control codes you will find a place labeled "Convert hexadecimal". Enter your "Hex" numbers there and press [TAB] to be shown the decimal equivalents. Enter the decimal numbers into the control codes.
Letters. In computers every symbol that can be printed has a numeric equivalent. A = 65, a = 97, + = 43. Codes also have numeric equivalents, [ESC] = 27. If your manual tells you that the control code to open a cash drawer is something like [ESC], H, e, 4, or [ESC]He4 then you must convert these characters to decimal equivalents. Fortunately this program will convert letter codes into decimal for you. At the bottom of the screen where you enter the control codes you will find a place labeled "Convert letters". Enter letters there (remember that uppercase letters have different codes than lowercase letters) and press [TAB] to be shown the decimal equivalents. Enter the decimal numbers into the control codes. Remember that [ESC] = 27
You may enter up to 6 decimal numbers into your control code, you do not have to use all 6. After you have entered your control codes, and if you have your printer & drawer hooked up to your computer, you may press [F4] to test opening the cash drawer.
To actually open a serial cash drawer the file SERIAL1.BAT must be in the folder on your computer drive that has the POS program.
COM:
If you choose to open the cash drawer through the COM: serial port then you must have a cash drawer that plugs into your computer through the computer's serial port.
After choosing COM: you will be asked to choose which .BAT file you will be using to actually pop open the cash drawer, 3 for the COM1: port and 3 for the COM2: port. Highlight them one at a time and then press [F4] to test it. If it works press [ENTER] to make your choice permanent. For SERIAL3 or SERIAL6 to work the APRINT6.EXE program must be running. To actually open a serial cash drawer the files SERIAL1.BAT to SERIAL6.BAT files must be in the folder on your computer drive that has the POS program.
 Passwords & Name
Passwords & Name
Use this function to change the passwords and the register's
name.
A register's name is only displayed at the main menu of the cash
register program. If you are running multiple registers on the same
computer displaying the register's name would be helpful. If you enter
your company's name as the register name then that will be displayed on
the main menu.
Passwords are use to restrict access to various portions of the Cash
Register program.
SHOULD YOU HAVE PASSWORDS?
Just because you CAN have a password for a feature it does not mean
that you SHOULD. If you password every possible feature it will mean
that a supervisor will almost always have to be near the register to do
almost anything.
However two important passwords to have are the 'MASTER' password
to prevent employees from using this program to change the configuration
of your register and, if your register does not generate a journal, the
"CLOSE" password to keep employees from closing the register at mid-day,
and then reopening the register and telling you that a partial day's
sales were the entire day's sales.
PASSWORD RULES
The master password overrides all other passwords and can be used in
place of any other password.
Each password has a function number associated with it. For the feature
to require a password to use it the function number must be "1" or
higher.
If the function is not '0' but no feature password or master password
exists then that feature will not require a password.
If the function is not '0' but the feature password does not exist then
only the master password will allow access to the feature.
If the function is not '0' but the master password does not exist then
only the feature password will allow access to the feature.
MASTER PASSWORD
The master password overrides all other passwords and can be used in
place of any other password.
The master password is needed to access your .POS file using the
POSCONFG.EXE program. The master password is required to be able to
change pieces and dollars sold in the stock table. If your master
password is blank then no password will be required to access your .POS
file and most other passwords may be bypassed just by pressing [ENTER].
Entering a master password is a REAL GOOD IDEA!
REDUCTION / DISCOUNT PASSWORD
Password will be required to give a discount or allow a reduction /
coupon in a sale.
RETURN PASSWORD
Password will be required to ring up return / refund transaction.
FILE MAINENANCE PASSWORD
Password will be required to enter file maintenance which takes you
to this program, stock table, tax rates, time, etc.
STOCK TABLE PASSWORD
Password will be required to go to the stock table. However you must
use the Master password to enter the stock table if you wish to change
'pieces sold', 'amount sold', and 'inventory' in the stock table.
NO SALE PASSWORD
Password will be required to open cash drawer without a "sale" or
"return" transaction.
VOIDS PASSWORD
This password has two different functions. If the function number is
"1" then the password will be required to enter the "Voids" function to
view previous sales and void out a sale. If the function number is "2"
then you will be allowed to enter the "Voids" function to view previous
sales without needing the password but you will have to use the password
to actually void out a sale.
When the lightbar is here you can also press [F1] to set "Need password in sale" to "YES". Then even if the "void" password function is set to "0" you will still need the void password to void an incomplete sale or a line in the sale.
LOCK REGISTER PASSWORD
This password has three different functions. If the function number
is "1" or higher you will be able to lock the register fom the main menu
using the password. In addition if the function number is "2" the
register will automatically lock when you close out the register, or if
the function number is "3" you will be offered an option to lock the
register when it is closed out.
CLOSE REGISTER PASSWORD
This password has two different functions. If the function number is
"1" then the password will be required to enter the "Close" function to
view the day's total sales and optionally to close out the register. If
the function number is "2" then you will be allowed to enter the "Close"
function to view day's total sales without needing the password but you
will have to use the password to actually close out the register.
NOTE: If your register is not keeping a printed or disk file journal
then it is important to use the "Close" password. If you do not, then
associates could close the register at mid-day and then restart it. It
would then appear that the sales total for the restarted register is for
the whole day and not for only part of a day.
REPORTS PASSWORD
Password will be required to enter 'Reports' function.
EMPLOYEE PASSWORD
Password will be required to enter 'Associates' function.
CUSTOMER LIMITS
Not currently used.
In the future this program will allow customers to purchase
merchandise and instead of paying for it to put the purchase on a "tab".
This password is for setting the limits of that "tab"
TAX PASSWORD
There are 5 possible functions for the tax password. If the function number is zero then the tax password is not used. If the function number is not zero then the tax password will be required to change any tax information from the POS.EXE program. If the function number is set to 2 or 4 then the password will be required to access the tax chart and to be able to change the tax rate on an item being rung up in a sale. If the function number is set to 3 or 4 then the password will be required to access the tax chart and to make a sale tax exempt.
Previous page | Table of contents | Next page
CASH REGISTER HOME