This is the heart of your cash register. By using a stock table you enable a host of other features in this program.
![]() Stock table
Stock table
This is the heart of your cash register. By using a stock table you
enable a host of other features in this program.
A stock table is simply a list of all of the items that you sell in your store, the maximum is 26,000 different items. For each item it will keep track of a 14 digit stock number, 24 character description, regular price, sale price, tax rate, pieces sold, dollars sold, pieces in inventory, merchandise category, vendor, model stock, warehouse pack, cost and vendor stock number.
But it is more than just a simple list. When you use a stock table the person ringing up an item must enter a valid stock number for each item being rung up. In other words a stock number that is in the table. When the item is then looked up by the register up it will display that item's description, price, tax rate, and quantity in stock. Therefore the employee can verify that he is ringing up the correct item at the correct price, for the correct tax, and that the item is in stock.
The stock table keeps track of the items that you have sold. By using the register's "Reports" feature you can find out how many of an item you have sold and how much money was paid for those items, either in the current sales period or a sales history. Find out what are your good sellers and the bad sellers. Sales reports can also be grouped by merchandise category or vendor.
Setting up the stock table
Since the stock table will link items in the table to your tax rate chart, category list, and vendor list it is important to fill those out before you begin entering items into your stock table.
To set up a stock table for your register use the "Stock table" function in the POSCONFG.EXE program.
To allow the use of a stock table, set "Maximum number of different items 0 - 26,000" to a number other than zero, zero means that this register will not be using a stock table. To change the number of items in the stock table type in the number of lines you want. You can only type to the left of the comma so you can only choose in increments of 1000. Smaller stock tables will allow the program to run faster, larger stock tables will hold more items.
Changing Descriptions
If you are using a stock table the program will look up the description for each item you sell. If you are not using a stock table the description for every item you sell will be "MERCHANDISE".
Normally the POS program will not allow you to change the description for an item while you are ringing up a sale. However if you set "Should you be able to edit an item's description when ringing a sale?" to "YES" you will be able to change the description. This new description will print on receipts and if you look up the sale in the "5. Voids" feature the description you typed in will be listed for that item. However the description in the stock table will not be changed to the description you typed in.
Changing prices
If you are using a stock table, then the register will
look up the price for an item. Normally you may change or
"override" this price. However when setting up your
register you may set "Prevent price changes during a sale
when using a stock table" to "YES". Now you must use the
stock table price when ringing up an item, you may not
change it if it is incorrect unless the stock table price is 0.00 or you exit the sale and
change it in the stock table. You may still use "reductions"
or "discounts" in the sale.
Inventory
If you want to track inventory in your stock table and track what is sold for each item then you must set "Do you wish to track your inventory in your stock table?" to "YES."
Items are removed from the stock table inventory as they are rung into a sale, not at the end of the sale. If the sale is voided before completed the items are replaced into inventory. The reverse happens when a "return" is being rung up. This means that if you are running networked registers that if one register has the last of an item in a sale the other registers will be told that it is out of stock. While a sale is parked the merchandise is not returned to inventory.
There are two stock table settings that will affect the accuracy of your inventory.
"Allow negative inventory amounts in the stock table"
If you have zero of something in your stock table inventory and a customer finds one and has you ring it up, does that mean that you now have -1 of them? If you set this parameter to "NO" then the program will leave the inventory at zero. But this could lead to problems. If the sale is not completed (because you really do not have it?) and the sale is voided the item will be put back into the stock table inventory and the new count will be "one" even though you still do not have any. Think about this for a while before you make this parameter setting.
"For lines 0 to ????? display warning (or refuse to sell) if the inventory is zero."
If you try to sell something you are out of (or more than you have) then you can set up this parameter to either give a warning or refuse to sell the item. However some items that you sell will always have an inventory of zero, like services. If you do repairs of something then you never have any stock of "Repairs" but you are always able to sell them. This program allows you to set aside 0 to ?????? lines of the stock table for items you want to warn about (or refuse to sell) if you are out of stock and the rest of the stock table lines will not be affected.
Password
You may edit the stock table from the register program without a password, if you wish to prevent this, set "Should a sales person be allowed to change the stock table without using a password." to "NO" and enter a password.
You may now press [F4] to begin entering your stock table. (Can't find CF2.EXE? See "Starting the cash register" under "MINIMUM MODE" at the beginning of this document.) Your stock table will consist of two files that will have the extension of .IDX (stock numbers) and .TBL (everything else.) If you named your register file MARTHA then the stock table files for your register will be MARTHA.IDX and MARTHA.TBL
Stock Numbers
You may enter a 1 to 14 digit stock number for each item. Each stock number MUST be unique, no two items may have the same number.
Barcodes.
Almost any product you will sell in a retail environment will have a barcode on it. Underneath each barcode will be a printed number, which is the equivalent of the barcode. The simplest solution to what to use as a stock number for an item is to just use the barcode number as your stock number. After all of the barcode number is already on probably everything that you will be selling.
One big drawback to using the preprinted barcodes as your stock number is that they will be 12 to 14 digits long, which is swell if you have a barcode scanner, but a real pain if you do not and have to type in a 14 digit number for everything that you will be selling.
Alternatives to barcodes.
You do not have to use barcode numbers as your stock numbers. You can make up any numbers you want to as long as they are 1 to 14 digits long, all numbers, and no two items have the same stock number.
If you have very few items to sell you can either print out a list of your items and tape it to your cash register, or when ringing up a sale you can press [F1] to display the stock table on the screen at 20 items per screen page.
If you have many items (hundreds?, thousands?) and do not want to use the barcode numbers you can purchase a pricing gun to label each item in your store with the correct made up stock number. This is a good idea because you may have to purchase a pricing gun anyway just to put your price on each item.
You may also use a "Vendor stock number" which is the number that you use to order merchandise from your vendor to ring up items. Vendor stock numbers to not have to be all numbers and may be up to 30 characters long, they are usually printed somewhere on the box. However they will not replace regular stock numbers. If you use vendor stock numbers to ring up items then each item MUST also have a regular stock number. Only regular stock numbers will be used by other parts of the program to refer to each item. Think of vendor stock numbers as only an alternate method to look up a regular stock number.
Since vendor stock numbers can be anything up to 30 characters you can also make up your own, such as a description like "COLA, LARGE", or "SOCKS, RED, SIZE 10." Vendor stock numbers are looked up during a sale using an "INKEY" search meaning the all you have to do is type in part of the vendor stock number and it will find every vendor stock number that contains that part. For example type in only "RED" and it will find the first item that has a vendor stock number that contains "RED", to find the next one press [2], continue until you find the one you want. However if you use made up vendor numbers to ring sales then you will not be able to use them to reorder merchandise from your vendor. (See "Vendor list") to allow this function.)
Miscellaneous
If you are using a stock table you cannot ring up any item that does
not have stock number in the table. It is up to you if you wish to add a
"miscellanious" number to the stock table so that items not in the table
can be rung up. To do this, enter a make up stock number, type in a
description of "Miscellaneous", leave the price equal to $0.00, and
assign tax rate #1.
Order
In what order should you enter items in the stock table? The stock
table does not care. It does not care if there are gaps. You could fill
in the stock table from the end and use only every 12th line if you want
to. When it prints out reports it sorts the items by stock number or by
category / vendor then stock number, so you do not even have to put
items in the same category together.
However when the stock table is searched or displayed it starts from the beginning of the table so I place my best sellers at the beginning of the list.
Note, the stock table is always accessed by the program through the stock numbers, so if you move an item in the list there will be no problem as long as the stock number remains the same. Conversely, once you give a stock number to an item you must NEVER change it unless it is a duplicate, then you must change it. If you discontinue an item do not give a new item its number because the sales history will be credited to the new item. Do not remove a discontinued item from the list until one year after you have sold the last one.
(See "Editing & Exporting" below to see about moving items around in the stock table.)
Entering items into a sale
There are four ways to enter items into a purchase or return if you are using a stock table..
The default method is to either type in a stock number or to use a scanner to read the stock number from a barcode.
The second method is to use the "Vendor stock number." To allow this you must go to the "Vendor list" feature of the POSCONFG.EXE program. The first thing you will be asked for is "Search first ???? lines." This is the number of lines at the beginning of the stock table that you want to be able to use the vendor stock number to ring up an item. For example, if you set 200 in the "Search first" then only items on stock table lines 1 to 200 can be entered into a sale using the vendor stock number. If you try to use a vendor stock number to enter the item on line 201 into a sale the item will not be found. The reason for this is that looking up vendor stock numbers is slower than looking up regular stock numbers so you want to make the possible search as small as possible. If "Search first" is set to 0 then you will not be able to use the "Vendor stock numbers" to ring up items into a sale.
The advantage to using "vendor stock numbers" is that a "vendor stock number" can contain any letter / number / symbol that you can type on a keyboard, up to 30 characters. You can make the "vendor stock number" "WHITE SHIRT, SIZE 18R" if you want to. To type in a "vendor stock number" when the purchase screen is asking you for a regular stock number, press the asterisk [*] key.
When the program looks for a "vendor stock number" it does what is called an instring search. This means that if you type in only a portion of the "vendor stock number" the program will find the first "vendor stock number" that contains what you entered. For example if you just type in "SHIRT" then it will find "WHITE SHIRT, SIZE 18R." If it does not find the correct item press [2] to continue looking or [1] or [ENTER] if the correct item has been found.
Not a "Touch Screen"
The third way to enter an item into a sale is to use the stock table itself. When the purchase screen is asking you for a stock number press [F1] instead. A window will pop up with the first 20 lines of the stock table displayed. You will have 4 options. You can type in the stock number and then press [ENTER]. You can use the arrow keys to scan down the list to the item you want and then press [ENTER]. (Press [PAGE UP] or [PAGE DOWN] to display additional stock table pages.) You can press [TAB] to search the stock table by stock number, description, price, category, or vendor. Or you can press the letter key displayed to the right of the stock number. (Note, even if the stock table is not displayed, and you are being asked for the stock number, pressing the letter key A-T will ring up the item associated with that letter from the first page of the stock table into the sale.)
If you have very few different items in your store you can even make the stock table screen the default method of entering an item into a sale. This is particularly useful for shops like concession stands. To do this go to the stock table (where you can enter new items into the table) and press "[F6] Groups" and then select "[F8] Use stock table as default."
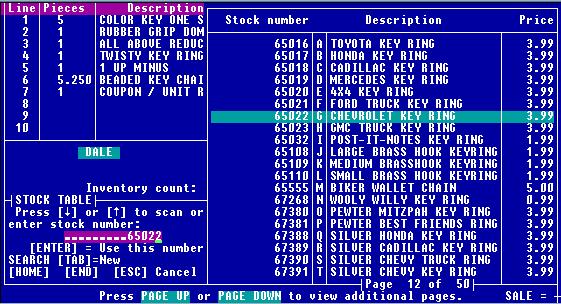 |
Now when the purchase screen comes up the stock table window will automatically pop up over it and all you will have to do is pick the items from the stock table to enter them into the sale. From the stock table window you can press [ESC] to close the window and return to the regular purchase screen or you can press [+] to total the sale. From the purchase screen you can press [F1] to return to the stock table display.
The fourth method to enter items into a sale is to use the "Groups" feature. The stock table method is really useful if you only have 20 - 40 items in your stock table, but what if you have dozens or hundreds?
When you press [F1] in a sale to display the stock table is it possible to first display a "menu" of similar items and then choose which section of the stock table you want to display next. To set this up go to the stock table (where you can enter new items into the table) and press "[F6] Groups" and then select either...
[F5] Do not use groups. [F6] Use groups as an option. [F7] Groups default, menu default. [F8] Use groups as the default. [F9] Use stock table as default. |
The "[F6] Use groups as an option" means that when you press [F1] from the purchase screen to display the stock table the "groups" menu will display first.
"Default" means that you do not have to press [F1], the "groups" menu window will automatically pop up when you enter a purchase. With the [F7] option you will return to the same stock table page after picking an item from the stock table. The [F8] option will return to the groups menu after picking an item from the stock table. (Press [ESC] to return to the groups menu.) From a stock table page press [ESC] to return to the group menu or press [+] to total the sale.
By using the GROUPS feature you can have the program display a menu of up to 20 'groups' like....
A. BREAKFAST ENTREE B. LUNCH ENTREE C. DINNER ENTREE D. DRINKS E. DESSERTS |
A. LARGE COLA B. MEDIUM COLA C. SMALL COLA D. LARGE DIET COLA E. MEDIUM DIET COLA |
Using "groups" means that you can find and enter hundreds of different items into a sale by pressing only 2 keys on the keyboard, the first key to select the group and the second key to select the item. (This assumes that you are using the letter keys to choose from the menus.)
For the program to actually use "groups" you MUST arrange your stock table with all of the items from the same group together. For example you would list all BREAKFAST ENTREES on lines 1 to 100, all LUNCH ENTREES on lines 101 to 200, etc. You can use any line to start a group that you want to. However during a sale the program will always begin displaying a group with a line that follows this formula "n X 20 + 1" in other words, lines 1, 21, 41, 61, 81, etc. would be at the top of the screen. If you have many items in your groups it is best to spread the start lines out like 1, 81, 161, 241 etc. Put the most popular items in a group at the beginning of the group, or use alphabetical order, or any order that makes sense to you.
A couple of enhancements to "Groups" or "Stock table is default." If you go to the "Stock table" feature of the POSCONFG.EXE program and set "Prevent price changes during a sale when using a stock table" to "YES" then the program will not ask you for a price when you enter the item. However if you go to the "Scanner" feature of the POSGONFG.EXE program and set it to "All stock numbers are assumed to be scanned" then even if you type in the stock number the program will skip asking you for a price or the quantity. (It will use the price in the stock table and a quantity of "1".) This means that if you use groups or the stock table as the default all you have to do to ring up 3 of the same item is to select it and press [ENTER] 3 times or press the letter associated with the item 3 times. If you are auto scanning and wish to change the price or quantity of the last item entered, press [ESC] to return to the purchase menu and then "Press [TAB] to modify the last line."
Description
If you do not use a stock table the description for every item will
be MISCELLANEOUS. In the "Stock table" function of the POSCONFG.EXE"
program, if you set "Should you be able to edit an item's description
when ringing a sale?" to "Yes" you may then edit the description of each
item as you ring it up even if you do not use a stock table.
Every item in the stock table may have a 24 letter description. When you ring an item up the description will be displayed on the screen and printed on the receipt. When you print reports the description will also be printed for each item.
Your customers will really appreciate a detailed description. When I shop elsewhere and then look at my receipt I usually have a hard time remembering what a "2SD ORG KY" could possible be. But when I sell my customers a "2 SIDED ORIGNAL KEY" they know what it is and I know what it is if they bring it back.
Your employees will appreciate a detailed description also. If they punch in an incorrect stock number during a sale, or when receiving or inventorying merchandise, they will be able to tell that it is wrong.
You can make an item "restricted" by pressing [F9]. At the right of the description an "=" sign will identify restricted items. Then in a sale the first time you ring up a "restricted" item a window will pop up saying...
RESTRICTED MERCHANDISE CHECK ID F1. ID PASS F4. ID FAIL |
If you press [F1] then you will be able to sell the item and the program will not ask you again if you sell another restricted item for this sale. If you press [F4] then you will not be able sell this item and you will be asked again if another restricted item is rung up.
Prices
The price is pretty obvious, for each item in the stock table enter the correct regular price for one piece. If your location uses "added" tax then the price will not include the tax. If your location uses "included" tax then the price will include the tax.
When entering a price (if rounding is set to less than 1), if you press [F7] you will toggle between 2 decimal pricing (23.49) and 3 decimal pricing (2.349). Note: the digits in the number will not change, only the position of the decimal point. This is handy if you are selling gasoline.
Sale / Alternate prices
Enter a sale price and it will over-ride the regular price. This is true even if the "sale price" is higher than the regular price. When the sale is over all you have to do is to delete the sale price and the regular price will be reinstated, you do not have to re-enter the regular price.
You can also use the sale prices for something else. If on the setup screen for the stock table you set "Use SALE PRICE as ALTERNATE PRICE" to "YES" then you can use the sale price as a second price for each item. Now when you are ringing up a sale, at the center left of the screen will be a color strip that will either say "[F4] REGULAR PRICES" or "[F4] ALTERNATE PRICES", press [F4] to toggle between the two. When the strip says REGULAR then the program will charge the regular price. When the strip says ALTERNATE you will charge the sale (alternate) price. This allows you to have one set of prices for regular customers and special prices for other customers.
You can press [F4] as many times as you wish during a sale so that you can decide to charge the regular or sale price for individual items in the same sale. The [F4] setting will stick until you press it again so make sure at the beginning of the next sale that it is set to what you want.
For both sale prices or alternate prices if the price is 0.00 then the regular price will be charged. This means that if the regular price and the sale / alternate price are the same you can leave the sale / alternate price set to 0.00.
There is more. You can make price changes now and store them as files to be used later. To do this first backup your current prices (regular prices and sale prices are saved as separate files.) Now make any changes in the prices you want to use later and save them as files. Reload the current price list. Important note: if you are doing this on networked computers you must do it when the store is closed. If you change prices while other registers are active then the other registers will use whatever prices are in the stock table while you are making changes.
You can use the saved sale price lists to "build a sale." Assume that you have sales on different items that start and end on different days. For example....
PRODUCT LINE SALE STARTS SALE ENDS CROSS PENS 5-16-2004 6-30-2004 MUSIC BOXES 5-2-2004 8-14-2004 DESK SETS 5-14-2004 5-21-2004 KEYS 5-9-2004 7-12-2004 KWIKSET LOCKS 5-21-2004 6-15-2004 |
Note that loading a new price list will not erase the current prices, it will only change the prices that are in the new list. BTW, when you save a price list any item that has a price of 0.00 will not be saved, therefore you cannot change any price to 0.00 by loading a price list.
If an item is on sale in two different price lists, the price loaded last will be in effect. For example if a clock is listed as 23.85 in the "Bulova" sale price file and the same clock is listed as 25.78 in the "Clock" sale price file then the sale price that will be used on that clock will be 23.85 if the "Bulova" sale file was loaded last but 25.78 if the "Clock" sale was loaded last.
The reason that you want to save a price list using a "date" file name is that when you start the POS.EXE program it will look for a price change that begins on today's date. If it finds one it will automatically load the new price list. This will work for both regular and sale prices, however having the POS.EXE program load a regular price list will not erase all current regular prices first, loading a sale price list WILL erase all sale prices first.
A "date" file name must be in this format YYYYMMDD where YYYY is a four digit year (2004), MM is a two digit month (03 not just 3), and DD is a two digit day (08 not just 8). Therefore a "date" filename for January, 8th, 2004 would be 20040108. Make sure that "0" are zeros and not capital letter "O".
Cost, Model, Pack, Vendor stock number
These columns are used by the PURCHASE.EXE program to create automatic purchase orders to restock your store. "Cost" is your cost (wholesale) for an item. "Model" is how many of an item is normally stocked in your store, if your inventory is LESS than this number they should be ordered. "Pack" is the amount that an item must be ordered by, for example if the item comes in boxes of a dozen then you must order in multiples of 12, you can order 12 or 24 or 36 of that item but you cannot order 30 of them, therefore the "pack" on that item would be 12. "Vendor stock number" is the number you use to order that item from the vendor. If an item in your shop has a stock number of 256951 but you must order it from the XYZ Corp. as MFDF118KA then MFDF118KA is the "vendor stock number". NOTE: When ringing up a sale you may use either your stock number or the vendor stock number to ring up an item.
(See "Vendor list") to allow this function.)
Tax rate
See the function "Tax Rate." After you
have entered a tax rate chart
you must assign a tax rate to each item in the stock table. When you are
in the tax rate column of the stock table the tax rate table will appear
at the bottom of the screen with each tax rate labeled 0 to 9. For each
item enter the tax rate label 0 - 9. For example; if an item has a tax
rate of 5.25% and the tax rates are 0 = 0.000, 1 = 3.875, 2 = 5.250, 3 =
2.000, with the rest equaling "0" then you would enter "2" as the tax
rate for that item.
The reason that you do not enter the actual tax rate of 5.250 is that if a tax rate changes you will not have to change 500 tax rates in your stock table, you would only have to change the one tax rate in the tax table.
If you have two different types of things that have the same tax rate, you may want to enter the same rate twice into the tax table in case only one of them changes. For example if both alcohol and tobacco are taxed at 9.000%, and the tax on only tobacco is increased to 10.000%, if you had set tax rate 3 = 9.000 (for alcohol) and tax rate 4 = 9.000 (for tobacco), then you would only have to change rate #4 in the tax table. If you had both alcohol and tobacco set to tax rate 3 then when the tax on tobacco changed you would have had to create a new tax rate of 10.000% in the tax table and then change every tobacco item in your stock table to the new rate.
A unit tax is a sales tax that is charged per item. For example if you sell a bottle of wine there could be a 1.50 per bottle tax. You can press [F7] to enter a unit tax for that item. Then when you sell the item the unit tax will be charged for each one of that item you sell. Any item may have both a percentage tax and a unit tax.
Pieces sold, Dollars sold, Inventory
These columns are filled in by the cash register as sales are made.
As each item is sold the "Pieces sold" and "Dollars sold" are increased,
"Inventory" is decreased. Since these numbers reflect your sales and
stock you would not want them to be changed by unauthorized people.
Therefore even if the stock table is accessed using the stock table
password, these three columns cannot be changed. Only if you access the
stock table by using the master password may you change these numbers.
Of course the inventory is also changed by using the "inventory" and "receiving" programs.
(See "Category List") (See "Vendor List")