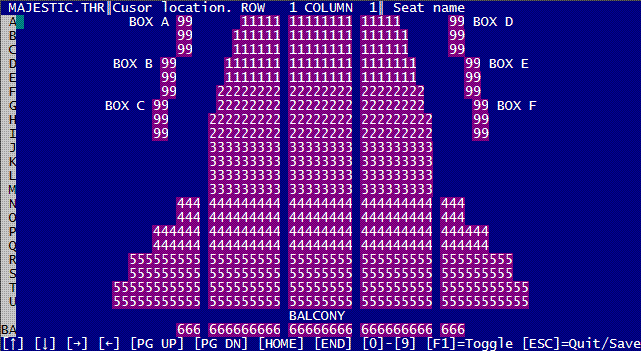 |
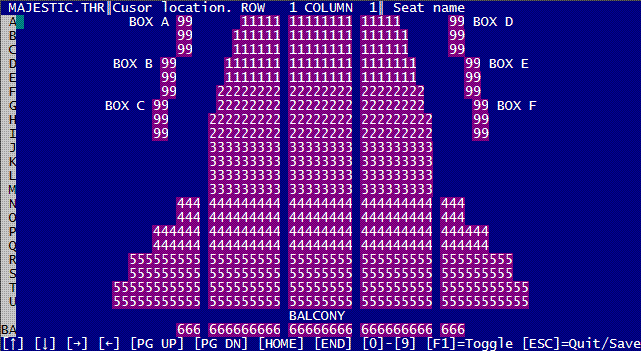 |
The top of the screen will be where the stage is located. Use the arrow keys, [PAGE UP], [PAGE DOWN], [HOME] and [END] to move through the venue. To place a seat press one of the number keys 1-9, to remove a seat press the [SPACEBAR]. You may place seats in rows of up to 78 seats with up to 100 rows. Try to layout your seats in a way that you can visualize your actual venue from the number blocks you place. Include the aisles and leave a blank row between the main floor and each balcony. Include box seats to the sides of the main floor rows.
The two screen columns on the left are to be use to mark the label rows in the seating chart. To insert or delete rows in the row labels the cursor must be in the left two columns of seating chart.
By pressing the letter keys you can put labels in the seating chart (BALCONY) but of course your labels cannot contain numbers. The number you press to create the seat is important. It is the price group for the seat. Later when you create a 'Event' you will be able to price each seat group. For example all seats numbered 1 will sell for 89.00, all seats numbered 2 will sell for 65.00, etc. When you create an event you may set seats with different numbers to the same price if you wish.
When you move the cursor over a seat you will be able to give the seat a location label like, 'ROW 4, SEAT 22' or 'BOX 2, SEAT 5'. These locations are the ones that will print on the tickets. Each seat label may be up to 20 characters long. It will be a good idea to place the seats BEFORE labeling them because if you wish to delete the seats to move them elsewhere the labels will not move with them.
To type in a seat label press [F1] and from that point forward you will only be able to type seat labels. Press [F1] again to return to placing seats. When you are typing seat labels pressing [F3] will toggle seat memory on and off (and place an 'X' in the top, right of the screen when it is on). When seat memory is on it will copy the text from the previous seat to the next seat if the next seat is blank. That way you will not have to keep typing "ROW" "SEAT" over and over again but just change the numbers. A seat label will not be saved if the actual seat has not been numbered.
There are several things you can do to the seating chart by pressing Function keys
[Arrows] Move in the grid.
[PAGE UP] [PAGE DOWN] Move up or down a page at a time.
[HOME] Go to the top of the seating chart.
[END] Go to the bottom of the seating chart.
[INSERT] Move all seats to the right of the cursor one space to the right.
[DELETE] Move all seats to the right of the cursor one space to the left.
[CTRL] + [INSERT] Move all lines from the cursor down.
[CTRL] + [DELETE] Delete current line and move all lines below up one.
[F1] Switch between placing seats and entering seat labels.
[Letters] Label the seating chart.
[Numbers] Place seats.
[SPACEBAR] Remove at cursor.
Note: When typing seat labels you will not be able to move seats using [INSERT] or [DELETE] and to move the current seat position in the seating chart you will have to hold down [CTRL] and press arrow keys, [PAGE UP], [PAGE DOWN], [HOME] and [END].
Once you have the seating chart the way you want it press [ESC] to save it. You will now be offered the option of printing the seating chart or saving it to a text file. To delete a venue or move it to a new location on your hard drive you only need to delete or move the ??????.THR file.
CREATING AN EVENT
Using the option "Create an event" will do just that. On the first screen you will have the option of "1. Create a new event" or "2. Load an existing event." Option 2 will allow you to change the pricing in an existing event or more important to allow you to copy the data in an existing event to create a new event for a different date or time.
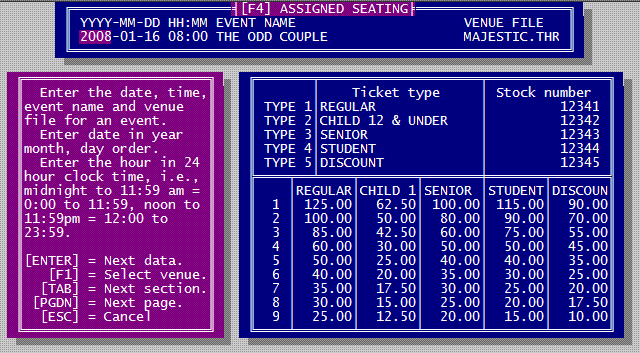 |
If you loaded an existing event file and make any changes in the header, then when you save this file you will be offered the option to save as the SAME event or as a NEW event. You save as the SAME event only if you are correcting something, like a typo in the event name or an incorrect date or time. If you save as the SAME event the corrections will be made and any seats sold to this event will be preserved. If you save as a NEW event then the old event will remain unchanged. A NEW event will be created and all seats in the NEW event will be unsold even if they had been sold in the old event. This is how you copy the data from an existing event to create a new event without having to type in the pricing data all over again.
From anywhere on this screen you can press [F4] to toggle the event between "general seating" or "assigned seating."
Press [TAB] to go to the "Ticket type" section. The program will allow you to sell seats to up to 5 different types of customers, for example GENERAL, CHILD, SENIOR, STUDENT, DISCOUNT. Each type will have its own pricing list. Here you will be able to type in the label for each type of ticket. Of course you do not have to use all 5 types, but you must enter at least one. By pressing [ENTER] you will be able to toggle between entering the labels or the stock numbers.
Since this program is used in conjunction with the POS software the POS software will have to know what stock number to use to ring up each type of ticket. You cannot sell tickets if the POS program is not set to use a stock table. Be careful, entering an incorrect stock number, or one that is not in the stock table, will prevent you from ringing up the ticket sale. If a stock number for a ticket cannot be found in the stock table the program will refuse to ring up the sale. You may use the same stock number for all the different ticket types if you wish. When entering the ticket types in the stock table do not enter the price of the tickets. The price of each ticket is set here, a regular price or a sale price in the stock table will be ignored. However you must set the tax rate for your tickets in the stock table, if any. You can set up a percentage tax and a unit tax just like any other item in the stock table.
Press [TAB] again to go to the pricing grid. When you laid out the venue seating you placed each seat by pressing a number (or for "general seating" you assigned sections of the venue). That number will affect the price of that seat. Here in the pricing grid you enter the price for each seat depending on the seat number and the "ticket type" that may be sold. For example a ticket sold for GENERAL ADMISSION for a seat numbered [2] (or section #2) may have a totally different price than a ticket sold for SENIOR ADMISSION for a seat numbered 5. Of course you may charge the same price for all seats no matter what the ticket type or seat number if you wish. You must make sure that you fill in prices for all possible ticket type / seat number combinations.
From anywhere on the screen you may press [PG DN] to continue or [ESC] to quit.
The next screen will show you a sample printed ticket…
ADMIT ONE TO
THE ODD COUPLE
ON SATURDAY FEB. 19, 2008 AT 4:30 P.M.
AT THE MAJESTIC VENUE
4730 W, Irving Park Road
Chicago, IL 60641
PHONE: (773) 555-5555
FAX: (773) 555-5556
EMAIL: TICKETS@PORTAGE.ORG
WEB: HTTP://PORTAGE.ORG
SENIOR ADMISSION = 60.00
*********** ROW XX, SEAT XX ************ |
The ticket stub will not be shown but will comprise the following lines
THE ODD COUPLE ON SATURDAY FEB. 19, 2008 AT 4:30 P.M. SENIOR ADMISSION = 60.00 *********** ROW XX, SEAT XX ************ |
Under the ticket displayed on the screen will be 10 lines. You can fill in these lines with text that you want printed on the tickets for this event. You can use these lines to state your return policy, legal stuff, or anything else you wish. Blank lines from the bottom will not be printed. So a printed ticket could look like this…
ADMIT ONE TO
THE ODD COUPLE
ON SATURDAY FEB. 19, 2008 AT 4:30 P.M.
AT THE MAJESTIC VENUE
4730 W, Irving Park Road
Chicago, IL 60641
PHONE: (773) 555-5555
FAX: (773) 555-5556
EMAIL: TICKETS@PORTAGE.ORG
WEB: HTTP://PORTAGE.ORG
SENIOR ADMISSION = 60.00
*********** ROW D, SEAT 25 ************
Outside food not permitted.
All ticket sales are final.
Prices include 10% entertainment tax.
- - - - - - - - - - - - - - - - - - - -
THE ODD COUPLE
ON SATURDAY FEB. 19, 2008 AT 4:30 P.M.
SENIOR ADMISSION = 60.00
*********** ROW D, SEAT 25 ************ |
The total number of events that can be saved is 100,000,000 or disk storage, after that you cannot add additional events.
You can copy events with different dates / times. This means that to add an event you do not have to type in all of the pricing and other information again. Just load a current event, change the date / time (event name or venue) and it will be saved as a new event file. After saving an event the program will ask you if you want to do it again with different data.
Delete an event
To delete an event you must use option "6. Delete an event" Events are registered into an index file and then given a numeric file name so it would be difficult to find the actual file to manually delete to remove the event. Plus manually deleting the event file would trash the index file.
Deleting an event will erase all information about the event including all financial data and information on which seats have been sold or remain unsold. Deleting an event cannot be undone.
Ticket sales reports
To make a ticket sales report select option #6 from the menu. You may
now select either one event by pressing [ENTER] to make a report or by
scrolling the list of events you can press [INSERT] to select many
events to be in the report. When you press [INSERT] to select and event
an [X] will appear to the right of the event name. To unselect an event
press [DELETE] and the [X] will vanish. If you select one event and
press [ENTER] from a different event the selected event will be used.
If you have selected more than one event you will be offered these options...
1. Create each report 2. Create each report and totals 3. Create totals report only 4. Cancel |
Options 1 or 2 will create a document that contains a report for all selected events. Options 2 or 3 will include a total report in the document that adds up the figures from each report.
============================================================
2008-01-16 08:00 THE ODD COUPLE MAJESTIC.THR
============================================================
THIS REPORT PRINTED ON 09-20-2008
# OF TICKETS SOLD
REGULAR |CHILD 12|SENIOR |STUDENT |DISCOUNT|TOT SOLD|TOT SEAT|
1| 33| 6| 4| 0| 0| 44| 102|
2| 10| 1| 1| 0| 0| 12| 100|
3| 0| 0| 0| 0| 0| 0| 104|
4| 0| 0| 0| 0| 0| 0| 140|
5| 0| 0| 0| 0| 0| 0| 184|
6| 0| 0| 0| 0| 0| 0| 140|
7| 0| 0| 0| 0| 0| 0| 88|
8| 0| 0| 0| 0| 0| 0| 96|
9| 9| 2| 1| 0| 0| 12| 36|
TT| 52| 9| 6| 0| 0| 84| 990|
MONEY RECEIVED FOR TICKETS SOLD
REGULAR |CHILD 12 &|SENIOR |STUDENT |DISCOUNT |TOTAL SOLD|
1| 4125.00| 375.00| 400.00| 0.00| 0.00| 4900.00|
2| 1000.00| 50.00| 80.00| 0.00| 0.00| 1130.00|
3| 0.00| 0.00| 0.00| 0.00| 0.00| 0.00|
4| 0.00| 0.00| 0.00| 0.00| 0.00| 0.00|
5| 0.00| 0.00| 0.00| 0.00| 0.00| 0.00|
6| 0.00| 0.00| 0.00| 0.00| 0.00| 0.00|
7| 0.00| 0.00| 0.00| 0.00| 0.00| 0.00|
8| 0.00| 0.00| 0.00| 0.00| 0.00| 0.00|
9| 225.00| 25.00| 20.00| 0.00| 0.00| 270.00|
TT| 5350.00| 450.00| 500.00| 0.00| 0.00| 6300.00|
CURRENT PRICE PER TICKET
REGULAR |CHILD 12 &|SENIOR |STUDENT |DISCOUNT |
1| 125.00| 62.50| 100.00| 115.00| 90.00|
2| 100.00| 50.00| 80.00| 90.00| 70.00|
3| 85.00| 42.50| 60.00| 75.00| 55.00|
4| 60.00| 30.00| 50.00| 50.00| 45.00|
5| 50.00| 25.00| 40.00| 40.00| 35.00|
6| 40.00| 20.00| 35.00| 30.00| 25.00|
7| 35.00| 17.50| 30.00| 25.00| 20.00|
8| 30.00| 15.00| 25.00| 20.00| 17.50|
9| 25.00| 12.50| 20.00| 15.00| 10.00|
1. REGULAR
2. CHILD 12 & UNDER
3. SENIOR
4. STUDENT
5. DISCOUNT |
The numbers on the left (1 - 9) refers to the section of the venue for which the tickets were sold. A "Totals" report will not include prices.
A ticket report will show you the number tickets sold and the money received for all tickets for the event for each type of ticket for each section of the venue. The money received is the actual amount paid even if the prices of the tickets was changed over time.
After the report is created it will be displayed on the screen. You may then press [TAB] to either print the report or save it as a text file.
Ticket reports use the "receipt" printer and the "receipt printer" settings from the "Printer setup" feature of the POSCONFG.EXE program. Ticket reports are always 80 characters wide even if you have set receipts to print 40 characters wide. So a ticket report will come out looking really weird if you print it on a 40 character wide receipt printer. Each report in the document will be the length you have set for "Number of printed lines per page" so it you choose to print the document the beginning of each report will begin at the top of the page.
Sell tickets
Now that you have setup your venue seating and your events it is time to start selling seats. From the "1. Purchase" screen in the POS.EXE program press "[CTRL]+[END] Tickets."
You will now be at a screen where you can select an event. You will return to this screen when you have sold a set of tickets or voided out a ticket sale. This means that you will remain in the ticket selling part of the program until you press [ESC] from this screen to return to the main POS program. At the top of the screen where you can select an event will be today's date. You can change the date if needed. If you press [TAB] you will see a list of all the events on the date shown, or if you press [F1] you will see a list of all events on all dates. Use the arrow keys to highlight the event you want and press [ENTER]. If you press [TAB] instead you will be able to type in a different date.
Once you have selected the event you want if you are selling seats as "general seating" a chart will appear like this…
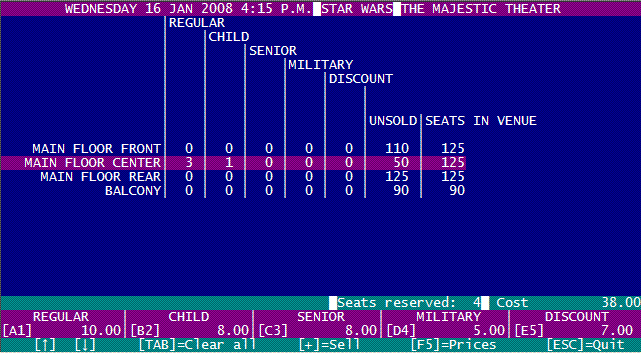 |
Use the up and down arrow keys to move the light bar to the section you want to sell the seats from. As you move the lightbar the possible prices for the seats in that section of the venue will appear near the bottom of the screen. Press the letter key [A] - [E] or number key [1] - [5] to sell a ticket depending on the ticket type. You must press the key for each ticket you want to sell. In this example you would have to press the [2] key (or [B] key) 3 times to sell 3 "child" admissions.
[TAB] will clear all the seats from this sale. [F5] will display the price grid for all seats. [ESC] will cancel the sale. Press [+] to ring up the sale.
However if you are selling seats as "assigned seating" a venue map will appear on the screen. Move the cursor to the seat you wish to sell. Seats with white letters on a black background are already sold and you cannot sell them again. As you move the cursor over a seat the possible prices for that seat will appear near the bottom of the screen depending on the number (or letter) of the seat. If the seat has already been sold the "This seat" price of the seat will be filled in. This is the actual price paid for that seat even if the prices have changed since the seat was sold.
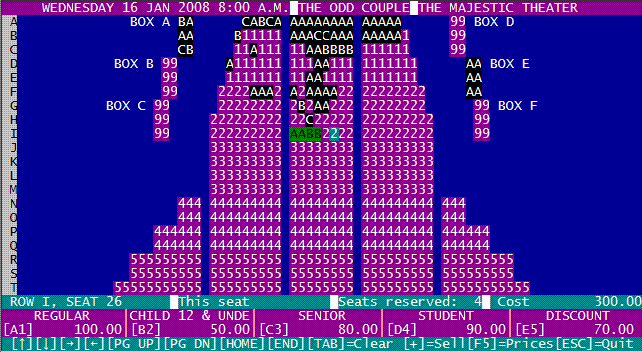 |
To actually sell a seat, determine the type of seat to be sold (General, Child, Senior, etc.) and press the corresponding number or letter for that seat type. The number of the seat will change to a letter and the background will change to green. To unsell a green seat press [TAB]. NOTE: If you first enter this screen and there are some green seats this means that another computer on the network is selling them. DO NOT [TAB] them out. However if the reason that the seats are green is because the computer crashed while a ticket sale was in progress then you must [TAB] them out from the same computer that crashed.
The screen will display a running total of the number of seats sold and the total price of all the seats marked.
[F5] will display the price grid for all seats. [ESC] will cancel the sale. Press [+] to ring up the sale.
RINGING UP TICKETS
When you press [+] to ring up the sale you will see a screen very similar to the regular "Purchase" screen. However there will be differences. There are several things you will not be able to do.
| You will not be able to ring up other merchandise. You will not be able to view the stock table. You will not be able to give discounts. You will not be able to park the sale. You will not be able to do reductions. |
Also the main POS menu functions cannot be performed from the ticket program such as closing the register, no sales, reports, etc. For those features you will have to return to the main POS.EXE program.
You will be able to press [F7] for tax exempt sales, [F8] to round the sale to the nearest .05 or .10. If you press [F5] you will be able to "1. Return to picking tickets" to add or remove tickets to the sale or "2. Void entire sale." to cancel all tickets and return to the screen where you can pick an event. Of course this is also where you can pay for the tickets, complete the sale, print a receipt, and print the tickets. After completing the sale you will return to the screen where you can pick an event. Remember, to return to the main POS program you must press [ESC] from this screen.
NO VOIDED TICKET SALES
One last point. Once you have printed out tickets you have created a product. A set of tickets can be worth hundreds or thousands of dollars. There is no way to return tickets. Oh, I imagine that you could go to the main POS program and do a normal return but that would not return the tickets to the program. You could not sell them again through the ticket feature. The only way to resell the tickets would be to keep the actual printed tickets and sell them again as a normal sale, not through the ticket feature. This also means that if from the main POS program you use "5. Void" you can not void a completed ticket sale.
![]() TIME SALES
TIME SALES
When you are in the main menu of the POS program, or in a sale, you can hold down [CTRL] and then press [TAB] to enter the "timer" feature. Time can be sold for things like using computers in a cyber café, paintball arena, parking, etc. Timers can only be used for 24 hours; they cannot time things over a span of days.
If you are using a network, timers operate over the network. A timer started on one register on the network can be stopped from any other register on the network.
There are two modes for timing. If you set from 1 to 51 timers they will be displayed on the screen. Start time and elapsed time will be displayed. Use the arrow keys to move the lightbar to the desired timer and press [TAB] to start the timer or [DELETE] to stop the timer. If you set zero timers then no timers will be displayed. Pressing [TAB] will print a "start time" receipt. Pressing [DELETE] will allow you to enter the time stamp from the start receipt and then will calculate the elapsed time. You may choose to print time receipts whenever you start or end timing.
Time is sold in "time units." Allowable time units are 1 minute, 5 minutes, 10 minutes, 15 minutes, 20 minutes, 30 minutes, or 1 hour. For example if you are selling 15 minutes on a computer for 1.00 then your time unit will be 15 minutes. Well why not just sell 1 hour for 4.00? Well you may want to round out the time to the nearest 15 minutes. This will be possible in the program if your time unit is 15 minutes but not if your time unit is 1 hour. If you choose a time unit of 1 minute you cannot sell more than 999.999 time units because that is the maximum number of "pieces" allowed in the POS program. However 999.999 minutes is 16.66 hours so this may not be a problem in your store.
To actually ring up time in a sale you will have to enter an item in your stock table to use to ring up time. The price for the item must be for the chosen time unit. For example if you are charging 1.00 for 15 minutes then your item could be entered in the stock table like this...
STOCK# DESCRIPTION PRICE 123456 15 MINUTES ON INTERNET 1.00 |
Next set the time unit that you will be using followed by the rounding factor. There are 3 rounding factors that you may choose. "1. No rounding" which will charge for the exact time used to within 1/1000th of your chosen time unit. For example if your time unit is 15 minutes and the customer uses 34:13 minutes then he will be charged for 2.281 time units. "2. 4/5 rounding" will round up or down to the nearest full time unit. "3. Round up" will always round up to the next full time unit. Of course if the rounded time is less than the minimum time then the minimum time will be used.
You may also set "FIRST ?? MINUTES FREE." If your customers require a setup time (put on shoes, change clothes, bathe before entering the pool) you may give them a reasonable amount of time to prepare before their time begins. "Free" time would also include time at the end of the session that would be needed to change back so that they could come to the register. If the time used is less than the free time then no time will be charged even if you have set a minimum time.
You can now enter the stock number for selling time that has been entered into your stock table. If you enter the proper stock number then after you stop a timer and return to the main POS.EXE program the information from the timer will be automatically rung into a sale. A stock number will also allow the timer feature to look up the price for a unit of time and print it on the "start time" receipt. If you do not enter any stock number here then the timer info will not be automatically transferred to a sale when you return to POS.EXE. If you enter an incorrect stock number then you will receive an "INVALID STOCK NUMBER" error when you return to POS.EXE.
If you stop two or more timers, the information from all the timers that you stopped (added together) will be entered into the sale.
Below is a sample start receipt and a sample stop receipt.
DALE'S CYBER CAFÉ
- - - - - - - - - - - - - - - - - - - -
Your start time for unit #1 is
10-12-2005 15:14:17
Your time is measured from this
time until this receipt is turned in.
Time is charged in units of
15 minutes at 1.50 per unit.
The minimum time allowed is 15 minutes.
Time is not rounded. |
DALE'S CYBER CAFÉ
- - - - - - - - - - - - - - - - - - - -
START TIME FOR UNIT #1 15:13:10
STOP TIME 15:23:22
ELAPSED TIME 00:10:12
MINIMUM TIME ALLOWED 00:15:00
TIME IS NOT ROUNDED.
TIME UNITS = 1.000
10-12-2005 |
To print "time receipts" your register must be set up to print regular sales receipts. The parameters set for regular sales receipts are used to print time receipts.
There are 4 options for printing time receipts and they can be set differently for start receipts and stop receipts. "1. Always print" will always print a time receipt. "2. Ask DEFAULT = YES" and "3. Ask DEFAULT = NO" will ask you if you want to print the time receipt. "4. Never print" will not allow time receipts to be printed.
Notes: Closing the register at night will not turn off timers that are running. When you open the register in the morning you should check to see that the timers are all off. After stopping a timer the time in time units will be printed at the top of the screen.
![]() Vendor List
Vendor List
(See "Stock Table") In the stock table you may enter a vendor's stock number for each item.
When ringing up a sale you may alternately use the vendor stock number
to ring up an item (the stock number is the primary method). However
before you may use this feature you must turn it on here. When you
choose Vendor List in the POSCONFG.EXE program you will first be asked
how many (out of a possible total of 26,000) of the vendor's stock numbers you wish
to search for a match when ringing up an item using the vendor's stock
number. Looking up an item takes a lot longer using the vendor's stock
number than the stock number so you don't want to search all 13,000 lines
in the stock table if only the first 800 lines are filled in. If you
enter 500 then only lines 1 to 500 in the stock table will be searched.
If you enter 0 then you will not be able to look up an item using the
vendor's stock number when ringing up a sale.
At this point press [TAB] to make the vendor stock number the default method of entering an item into a sale. If you do this, then when you are in a sale you will have to press [ESC] to enter a regular stock number to enter an item or use the function keys for "park", "void", "discount" etc. or to press [+] to total the sale. Press [*] to return to using the vendor stock number as the default.
In the stock table you may assign each item to a vendor. You may group all of the different items sold to you by the XYZ company into the vendor of "XYZ Co." even if they are widely separated in the stock table and different categories of merchandise. When you print out reports you may sort the reports by vendor. Sales reports by vendor will give a percentage of total sales by each vendor.
You may assign up to 256 vendors numbered from 0 to 255. It is a good idea to leave vendor 0 unassigned, that is the default vendor for any item entered into the stock table. That way if an item comes up with a vendor of " " you know that you have not assigned it to a vendor.
Before you assign an item to a vendor the vendor name must be in the vendor list so it will be a good idea to fill in your vendor list before you begin entering items into your stock table.
The names in the vendor list may be in any order. However please remember that whatever order you choose, that the vendors will be sorted and printed in that order. If you move a vendor name from one place to another you will have to manually change the vendor assignment for EVERY item in your stock table that is linked to that vendor name. Choose your order wisely! Leave blanks in the list for future additions. Blanks are ignored unless an item in your stock table is assigned to it.
Once you have entered your vendor list (and your tax and category list) you may begin entering items in your stock table. When you are entering your stock items and you reach the "Vendor" column the current vendor name will be replaced by the position of that name in the vendor list. For example: if the XYZ Co. is vendor #45 when you move the lightbar to "XYZ CO." the number 45 will replace it. You may now change the vendor assignment by changeing the 45 to the number of another vendor. To keep you from having to remember all of the vendor numbers the vendor list will appear at the bottom of the screen. Hold down [CTRL] and press the [PAGE] keys to page through the list.
Please remember that the items in the stock table are not linked to a particular vendor name but to the position of that name in the vendor list.