1. Purchase - Ring up a sale 2. Return - Ring up a refund 3. File Maintainance - Access and change .POS file. 4. No Sale-Cash in/out - Opens drawer, accounts for cash pulls / drops. 5. Void - Cancels a sale / view-reprint transactions. 6. Lock Register - Locks program. 7. Close Register - Display and reset daily sales totals. 8. Reports - Information about your sales. 9. Associates - Enter / delete salespersons. |
![]() 1. Purchase
1. Purchase
![]() 2. Return
2. Return
A return is exactly the same as a purchase except items and dollars
are subtracted instead of added and you have to tell the program if a returned item is being returned to inventory or being disposed of.
From the main menu, if you select option "1. Purchase" (or "2. Return"), and if you have enhanced "Employees" you will be required enter an employee number from the employee list (or PIN number.) You may not choose an employee number that is blank so make sure that you have filled in at least one employee name in the list.
If this is a "Return" you will be asked for both the person ringing up the return and the person who rang up the original sale. This way the return amounts will be subtracted from the sales totals of the person who sold the merchandise.
After choosing an employee you will see the screen below.
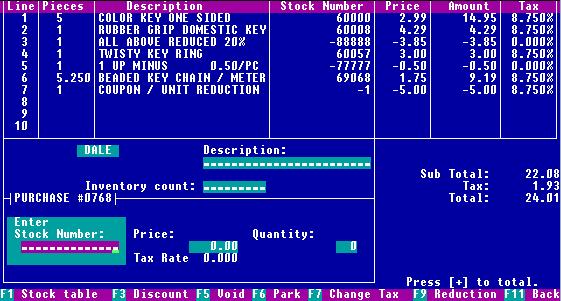 |
If your register uses a stock table you will be required to enter a valid stock number for the item you are selling. A valid stock number is one that is listed in the stock table. An item not listed in the stock table cannot be rung up.
If you are using a scanner to enter the stock number then you will not need to enter the price or quantity for an item. The program will look up the price and tax rate for that item (just as if you had typed it) and make the quantity = "1", it will enter all this to the list and then be ready to scan the next stock number. In effect all you have to do to ring up a bunch of merchandise is to scan the barcodes, you don't have to touch the keyboard at all until you press [+] to total the sale.
But what if you need to change the price, tax rate, quantity, or description for a scanned item? No problem, after you scan an item just press [TAB] to make those changes.
If you do not know the stock number you may access the stock table by pressing [F1] and the screen below will appear.
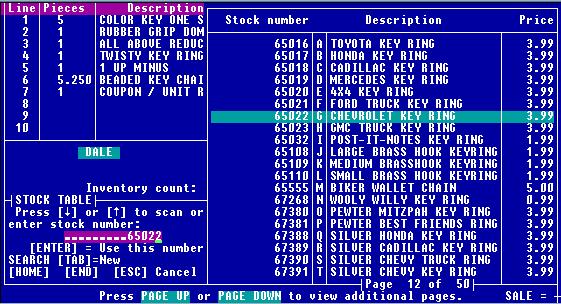 |
The top stock number will be highlighted. Use the arrow keys to scan up and down the page. When the correct stock number is highlighted press [ENTER] to return to your sale and the stock number will be entered for you. Or just press the letter key (A-T) listed in the second column. (You may also use the A - T keys to ring up items from the first stock table page even when the stock table is not displayed, i.e. when at the main sale screen you are supposed to enter a stock number press A-T instead.) When in the stock table you may use the [PAGE UP] and [PAGE DOWN] keys to turn pages and then scan to the one you want or press A-T.
In the stock table press [TAB] to search the stock table. You may search by stock number, description, price, category, or vendor. If the item found is not correct press [F1] to continue the search for the next match. Note: a search by stock number will always find the first match, but then no two items may have the same stock number.
If you search by description you may enter a partial description for the search. For example if you search for "BLUE" then the search will find all of the items that have "BLUE" in the description, ie. "BLUE NAME BADGE", "ZIPPO LIGHTER / BLUE", "SET OF 4 BLUE TUMBLERS", all would be found. This is another reason to use detailed descriptions in the stock table.
If you entered a vendor's stock number for each of your items you may use the vendor number to ring up the item. When this program asks for the stock number press [*] (the asterisk key), you may now enter the vendor's stock number. This program will look for a match, or partial match, between the number you entered and the vendor's stock numbers in the stock table. This means that if you entered "APPLE" that the program will match "APPLE", "APPLES", "PINEAPPLES", "ROAD APPLES" or any vendor stock number that contains "APPLE" in it. If the program finds the wrong "APPLE" simply press [2] to continue looking. Press [1] or [ENTER] if the correct item is found, [ESC] to quit, or [F1] to display the stock table with the vendor's stock numbers shown. (See "Vendor" to see how to turn this feature on.)
When you enter the stock number in the sale, the register will look up that item's price, description, and how many you have in stock and display it on the screen. You will now be in the "Enter Price:" box. If the description of the item does not match the one you are ringing up you may press [F11] or [ESC] to return to the "Enter stock number:" box.
While in the "Enter Price:" box, if the price is wrong, you may enter a new price. A price of $0.00 is acceptable. Only while you are in the "Enter Price:" box may you press [F7] to modify the tax rate for this item. When you press [F7] you will flip through the tax rates in the tax table one at a time. Stop when you get to the one you want. This means that you can only charge tax rates that are in the tax table, make sure that it is complete.
After entering the price you will be in the "Enter Quantity:" box. This box will use a quantity of "1" as the default. If you are selling more than one, enter the correct quantity. If you are selling something by length or weight you may press [.] to enter decimal pieces (###.###). For example, if you are selling 5 3/8 yards of something that is sold by the yard you may enter 5.375 pieces.
When in the "Enter Quantity:" box you can press [F12] and you will then be able to enter the total price for the line. The program will then calculate the number of items needed to account for that price. For example if you had a 5.00 coil of wire that sells for 0.29 per meter the program would calculate that there must be 17.241 meters of wire in the coil. Pressing [F7] will switch the currency amount you are entering from "with tax" to "without tax."
The register will now post this item at the top of the screen and return you to the "Enter stock number:" box for the next item.
Function keys.
Listed at the bottom of the sales screen are various functions and
the [F?] keys you need to press invoke those functions. If a function is
not listed, you have not enhanced that feature or that feature is not available at this time.
[F1] Stock table.
This has already been explained above.
[F2] Calculator.
This function is not listed at the bottom of the screen, and actually you can access this function from all parts of the program by pressing [F2]. When you press [F2] a 5 function calculator will pop up on the screen. It works just like any pocket calculator using the numeric keypad and some other keys including [BACKSPACE]. Press [F9] to see exactly what other keys when the calculator is "full screen". Press [F2] again to toggle between a full screen calculator and just a small display at the bottom of the screen. Press [ESC] to remove the calculator.
[F3] Discount.
This is a whole sale discount, like an employee discount
or a "30% off everything" sale. If you have enhanced this feature to
"PRESET" then pressing [F3] will toggle you through the percentages that
you have preset. If you have enhanced this feature to "EMPLOYEE SET"
then when you press [F3] the associate will be allowed to type in the
percentage of the discount. In both of the above cases pressing [F3]
will also turn off the discount.
[F5] Void.
This will allow you to erase the entire sale or any one line
of the sale. You may erase any line even if it is not currently visible
on the screen (you have more than 10 lines and it is on another page.)
However if you cannot see it, do you know what line it is on? Use [PAGE
UP] and [PAGE DOWN] to view the proper page. After pressing [F5] select
to void "One line only" or "The entire sale." If you choose to void one
line, enter in the line number, the item will be voided and you will be
returned to the sale. If you void the entire sale you will be returned
to the main menu, this sale never happened.
[F6] Park.
If you enhanced this feature then you may park the current
sale and then start a new sale or recall another parked sale. You may park up to 76
sales. If you try to park more sales than allowed you will
receive the message, "The parking lot is full." and will not be allowed
to park that sale.
[F7] Modify tax.
This function can be accessed only when you are entering the price of an item. Press [F7] to change the tax on an item by flipping through the tax rate chart until the correct rate comes up. A zero ( 0 ) rate is always available.
[F9] Reduction.
This function will allow you to reduce either all of the
lines or just the last line entered. You may reduce by a dollar amount
from each piece sold or by a percentage. You may also reduce the entire
sale by entering coupons.
Normally when you sell an item the price of the item times the quantity is added to the $ SOLD column of the stock table. However if a line has been reduced, the reduced price is added. This means that if you add up all of the items in the stock table the total price will equal your net sales in the sales report. This also applies to discounts because discounts are actually a type of reduction. This also means that if you have sold 48 pieces of something priced at $1.00 each you may only have listed sales in the stock table of $46.35 for that item. Some of them were sold at a reduced price.
Coupons are not associated with any particular item if you ring them up as "Coupons". Therefore they will not reduce the price of any item. If you then add up the sales in the stock table you must subtract the "Coupon" from the sales report to equal the net sales.
If you reduce by a dollar amount, and the amount is more than the price of the item (or if it has already been reduced and the dollar amount is more than the reduced price) then the price of the item will be reduced to $0.00 and only the former price will be reduced. For example if you sold one item for $1.00 and another for $25.00, and then did a item reduction on all items for $2.00, then you will take $2 off the $25 item but you can only take off $1 from the $1 item so your total reduction will be $3.00.
[F11] Back.
Pressing [F11] (or [ESC]) may cancel what you are doing,
erase the current number, or send you back to where you came from. Some
times several of these things will happen if you press [F11] more than
once. For example the first time you press [F11] it will clear the
number (set to 0) the current number and if you press [F11] again you
will go back to the previous number.
The following are not listed at the bottom of the sales screen.
Think of them as secret features.
[F12] Lock.
Pressing [F12] will allow you to lock the register. When you unlock the register you will be back at the sale.
[CTRL] + [F12] Notes.
If you hold down [CTRL] and press [F12] you will be able to type a note into your sale. The note will take the place of 1 to 7 descriptions in your sale. A note can be up to 210 characters long. Type in your note and press [ENTER] to insert the note or [ESC] cancel.
After typing the text and while still in the entry box if you hold down [ALT] and press a function key from [F1] to [F10] you will save the note with that [F?] key. When you return to the entry box you can retrieve the note by holding down [CTRL] and pressing the same [F?] key so you can save and retrieve up to 10 notes.
In fact if you hold down [CTRL] and press [F1] to [F10] from the sales screen you can retrieve a note and put it directly into a sale.
RECEIPT WITH A NOTE
=====================================
STOCK NUMBER DESCTIPTION PRICE
60000 COLOR KEY ONE SIDED
T1 1 at 2.99ea 2.99
60017 IMPORT RUBBER GRIP KEY
T1 2 at 4.59ea 9.18
62761 KEY PAL PULL APART RING
T1 1 at 3.00ea 3.00
***THE FOLLOWING ITEMS
WILL BE DELIVERED ON
5-21-11***
60084 KNOB LOCK - TITAN
T1 1 at 34.00ea 34.00
68952 1 CYL DEADBOLT LOCK
T1 1 at 29.00ea 29.00
=====================================
6
=====================================
SUB TOTAL 78.17
TAX1 at 9.750% 7.62
SALES TAX 7.62
TOTAL 85.79
=====================================
|
Maximum number of lines.
The maximum number of lines in any one sale is 60. Each reduction or
coupon is included in calculating the number of lines. Once you reach 60
lines the register will only allow you to total the sale, void the sale,
or void a line. Any sale that exceeds 60 lines will have to be rung as
two transactions. (NOTE: If you use the RECONVRT.EXE program you can change the maximum number of lines in a sale to 200.)
Finishing a sale.
When you have finished ringing everything up in your sale including
coupons, reductions, and a discount, (if any) press [+] to complete the
sale. On a laptop you may also press [=] to total a sale. Once the sale
is completed you may return to the sale by pressing [F11] or [ESC] to "Go back".
You will now be asked for customer information that you set up using POSCONFG.EXE. Depending on how you set it up this information will be saved into a customer database and/or printed on the receipt.
If you save the information on disk, then at the end of a sale when you are asked for this information you may search the file for it instead of entering it.
Press [F1] to begin a "whole field" search from the beginning of the file. In a "whole field" search both terms must match exactly. Search for "DAVE" and only "DAVE" can be found, "DAVE ADAMS" or "DAVE SMITH" will not be a match.
Press [F3] to begin a "partial field" search from the beginning of the file. In a "partial field" match any match will do. Search for "FORD" and "HARRISON FORD", "ROCKFORD", or "FORD TRUCKS" will all match.
Press [F5] to continue the current search from the present location in the file, ie. if the first "FORD" you find is not the one you are looking for press [F5] to find the next one.
Once you have entered the customer information (or read the information from the database) press [TAB] to continue. If you entered the information or changed what was in the file, you will be asked to save the new information as either the old customer or as a new customer.
This version of the program only allows you to enter and search the customer database. Future versions will have additional features.
Payment.
You must now choose between a cash, check, or credit payment. You may use POSCONFG.EXE to set which forms of payment are acceptable and if you wish to allow multiple forms of payment on the same sale.
(See Payment Options)
Cash
Enter the amount of money the customer gives you or just press
[ENTER] for exact change, the change due to the customer will be
displayed. If the customer gives you a different amount, say hands you
an additional 12 cents then just re-enter the amount tendered for a new
change due. If you press [ENTER] without entering a new amount you will
return to the main menu.
Check
You will be asked for the information that you requested to be asked,
then you set up the "checks" function using the POSCONFG.EXE program.
This information will be printed on the receipt, journal, and in the
recorded sales record file. The salesperson will be told to write the
transaction number on the back of the check. If the check is returned by
the bank you can find the customer's information by looking on the
journal or using the register's "Void" option to display the sale on the
screen.
Credit / Debit
You will be shown the total amount to be charged to the credit card. If you have enabled both CREDIT and DEBIT you will have to chose which one to use, you cannot use both a credit card and a debit card in one sale.
Gift card
When you enter a gift card the program will ask you to for the card ID. It will not ask you the amount you want to use from the card. Instead it will take enough money from the card to pay off the sale. Therefore if you want to use multiple forms of payment for the sale you must enter the gift card LAST. If there is not enough money in the card to pay off the sale you may use up to 2 additional gift cards (3 maximum) to attempt to pay off the sale. If the gift cards cannot cover the sale then you will be able to use an additional payment method even if you set "multiple forms of payment" to "NO"
User defined
This payment method will only ask for the amount you wish to use to put on the sale. It will not ask for any additional information.
Multiple tenders
If you have chosen to allow multiple forms of payment on a single
sale, then if you enter less than the total amount of the sale for one
form of payment, you will be requested to choose additional forms of
payment until the total payment equals or exceeds the total amount of the
sale.
RECEIPT PRINTER RECEIPT
DALE'S KEY SHOP
1234 IRVING PARK ROAD
CHICAGO, IL 12345
(123) 555-1234
KEYS FOR ANYTHING
RETAIN THIS RECEIPT FOR ANY RETURN
OR EXCHANGE, OR FOR COMPARISON WITH
YOUR MONTHLY STATEMENT
---------------------------------------
TRAN ASSOCIATE TIME
2154 1 DALE H 10:57
---------------------------------------
STOCK# DESCRIPTION PRICE
52489 PEPPERMENT LIFESAVERS TAX2
1 at .50 ea..... .50
13 SINGLE SIDED COLOR KEY TAX1
2 at 2.49 ea..... 4.98
55 SINGLE SIDED BRASS KEY TAX1
3 at 2.19 ea..... 6.57
958211 LOCKWORK TAX0
1 at 5.00 ea..... 5.00
6936 KEY PAL KEY CHAIN TAX1
1 at 2.50 ea..... 2.50
SUB TOTAL 19.55
TAX1 at 8.750% 1.23
TAX2 at 2.000% .01
TOTAL TAX 1.24
TOTAL 20.79
---------------------------------------
CASH TENDERED 5.00
CHECK TENDERED 10.00
CREDIT TENDERED 10.00
TOTAL TENDERED 25.00
CHANGE DUE 4.21
CUSTOMER SATISFACTION GUARENTEED!
02-25-2001
***************************************
* COUPON *
* *
* BRING IN THIS COUPON FOR *
* 10% OFF!!! *
* ON YOUR NEXT KEY PURCHASE *
* *
* DALE'S KEY SHOP *
* EXPIRES 03-31-01 *
***************************************
|
COMPUTER PRINTER RECEIPT
DALE'S KEY SHOP / 1234 IRVING PARK ROAD / CHICAGO, IL 12345 / (123) 555-1234
KEYS FOR ANYTHING
RETAIN THIS RECEIPT FOR ANY RETURN OR EXCHANGE,
OR FOR COMPARISON WITH YOUR MONTHLY STATEMENT
-------------------------------------------------------------------------------
TRAN 2154 ASSOCIATE 1 DALE H TIME 10.57
-------------------------------------------------------------------------------
STOCK# DESCRIPTION TAX RATE PIECES UNIT PRICE PRICE
52489 PEPPERMENT LIFESAVERS TAX2 1 at .50 ea..... .50
13 SINGLE SIDED COLOR KEY TAX1 2 at 2.49 ea..... 4.98
55 SINGLE SIDED BRASS KEY TAX1 3 at 2.19 ea..... 6.57
958211 LOCKWORK TAX0 1 at 5.00 ea..... 5.00
6936 KEY PAL KEY CHAIN TAX1 1 at 2.50 ea..... 2.50
SUB TOTAL 19.55
TAX1 at 8.750% 1.23
TAX2 at 2.000% .01
TOTAL TAX 1.24
TOTAL 20.79
-------------------------------------------------------------------------------
CASH TENDERED 25.00
CHANGE DUE 4.21
CUSTOMER SATISFACTION GUARENTEED!
02-25-2001
*******************************************************************************
* COUPON *
* *
* BRING IN THIS COUPON FOR 10% OFF ON YOUR NEXT KEY PURCHASE *
* *
* *
* DALE'S KEY SHOP *
* EXPIRES 03-31-01 *
*******************************************************************************
|
![]() File Maintenance
File Maintenance
File Maintenance will offer several options.
1. Run POSCONFG.EXE. 2. Stock table. 3. Tax rate list. 4. Category list. 5. Vendor list. 6. Set date / time. 7. Copy files. 8. Read receiving file. 9. Read inventory file. |
2. Stock table.
This option will allow you to edit the stock table. If you required
it you will have to enter the "stock table" password to enter. However
only if you enter the "master password" will you be allowed to edit
"pieces sold", "dollars sold", or the inventory counts.
3. Tax rate list.
This option will allow you to edit the tax rates. If you required it
you will have to enter the "tax" password or "master" password to enter.
4. Category list.
This option will allow you to edit the category list.
5. Vendor list.
This option will allow you to edit the vendor list.
6. Set date / time.
It is very important that the date and time on your computer be correct. Use Windows on your computer to reset the date and time.
Note: If your store stays open after midnight your closing sales will be recorded on the day the register is closed. If you are open all day on the 16th but close up at 1:00am then your sales will be recorded on the 17th. When you open at 9:00am on the 17th the journal will think that it is the same sales day.
7. Copy files.
This function will copy the stock table, RECEIVE.EXE, and
INVENTOR.BAT to another disk drive. This will allow you to enter your
inventory or receiving file on a different computer to be read by this
computer later. If the stock table is too large you will have to copy the program files to one floppy and the stock table to another. If the stock table is set to more than 11,000 items you will not be able to copy it to a floppy.
8. Read receiving file.
This will read the file created by the "Receiving" program from
either the hard drive or a floppy drive. This will add counts to the
existing inventory in the stock table. The "Receiving" file may only be
read once because it will be erased after being read.
9. Read inventory file.
This will read the file created by the "Inventory" program from
either the hard drive or a floppy drive. Before this "Inventory" file is
read the current inventory in the stock table will be ERASED. The stock
table inventory will be replaced by the counts in the "Inventory" file.
![]() No sale
No sale
There are three options to a "No sale"
1. No sale 2. Cash pull 3. Cash drop |
"2. Cash pull" pulls money from the cash room to your register. Use this feature when you have insufficient cash in your drawer and need to take money from the cash room to put in the drawer.
"3. Cash drop" drops money to the cash room from your register. Use this feature when you have too much cash in your drawer and you need to take cash from your drawer to deposit in the cash room.
If you choose options 2 or 3 you will be asked for the amount. Two receipts will print, one for the register and one for the cash office, each of which will have the amount printed on them.
No sales, cash pulls, and cash drops will be counted as transactions and will be placed in the journal file and transaction record so they can be displayed using the "5. Void" feature.
On the closing screen and receipt there will be a listing for "Cash drops / pulls" which will be the total for both, with cash drops being subtracted of course. Cash drops / pulls will be calculated into the "Cash in reg." figure.
Since no sales, cash drops, and cash pulls all open the cash drawer they are all included in the "No sale" transaction count.
![]() Voids
Voids
This function will display any transaction in the sales record on the
screen including non-sales like opening, closing, voided sales, returns,
no sales.
Only sales in your sales record file (not refunds or anything else) may be voided and then only if they are from the same day. You may also require a password before a sale may be voided.
If you are tracking sales by sales person the void amounts will be subtracted from the sales totals of the person who rang up the original sale that is being voided.
A voided sale will be totally erased from the register. The sales will be removed from the sales totals, the pieces will be returned to the inventory, even the transaction count will be reduced by 1. The transaction type in the sales record will be changed from "SALE" to "VOIDED SALE". However the amount of all of the voids and the number of voids will be recorded in the daily sales report as a separate number, ie. not added into the daily sales.
![]() Lock register.
Lock register.
To lock the register you will have to enter the "lock register" password (or the master password.) When the register is locked the program is frozen on the "lock" screen. To unlock the register you must enter this password (or the master) again.
The .POS file is also set to "lock" so even if you reboot the computer, if you try to run the POS program, when it loads the .POS file you will still be frozen on the "lock" screen.