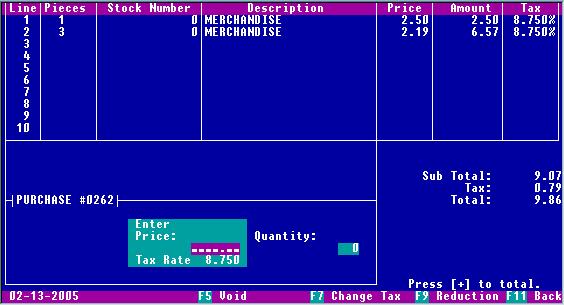Updated 1-24-17
Note: When you download and unzip this program you will receive the file REGISTER.TXT. It is also this documentation in a plain text file that can be loaded into any word processing software.
This link will download the Acrobat Reader version (REGISTER.PDF) of the documentation for this software.
You may use either to create a printed copy of the user's guide for Cash Register.
Cash Register
OVER VIEW
 Two purposes.
Two purposes.
This cash register software has a split personality. It is designed to be extremely easy to set up and ring sales, or do a heavy duty job of tracking everything that goes on in your store. Since you have to enter the information about your store to track that information, and tell the register what you want it to do, it can't be both very easy to set up and heavy duty at the same time.
"Difficult" is a relative term. To get the most out of this software you will not have to code anything, learn weird formats, or jump through hoops. Basically you will just have to answer a bunch of questions and fill in a lot of information, ie, if you are tracking 600 different items in your store, you will have to tell the program about them. Are you using a printer? Great, tell the program about it.
On the other hand if you just want to have a cash register for a garage sale, or a ticket booth, etc. then load the program, fill in your tax rates (if any), and ring up sales. How can I make it easier than that?
First, what this program will not do.
 1. It will not validate credit card sales through the computer.
1. It will not validate credit card sales through the computer.
 2. It will not use a mouse or any pointing device. Using a mouse is pretty pointless and annoying in a cash register. Just pressing a button is much easier.
2. It will not use a mouse or any pointing device. Using a mouse is pretty pointless and annoying in a cash register. Just pressing a button is much easier.
 3. It will not cost you anything, it's free.
3. It will not cost you anything, it's free.
A pathetic plea for HELP!
While this program is free that does not mean that you cannot help the cause. If you have a web site how about mentioning that you use the program and link to http://keyhut.com/pos.htm
If you write software you may want to write a 'helper' program like those listed at 3rd Party Programs.
If you have surplus POS hardware like receipt printers, pole displays, scanners, cash drawers, etc. rather than throwing it away how about sending it to the address below so I an use it for testing.
As a last resort if this software has saved your business, sanity, and hundreds or thousands of dollars how about mailing $5.00 to...
Dale Harris, 5654 N. Olcott, Chicago, IL 60631, USA
Or you can PayPal $5.00 to daleharris@prodigy.net
This program will work with the following equipment.
 1. Any IBM or compatable computer running any version of DOS or any version of Windows. For 64 bit computers see the special instructions near the end of this manual.
1. Any IBM or compatable computer running any version of DOS or any version of Windows. For 64 bit computers see the special instructions near the end of this manual.
 2. It will print receipts on almost any printer (computer printers and receipt printers) that connects to the computer through the parallel printer port except some Epson Color
Stylus printers.
2. It will print receipts on almost any printer (computer printers and receipt printers) that connects to the computer through the parallel printer port except some Epson Color
Stylus printers.
If you have Windows '95 or later you may now print
through Windows using the Windows printer drivers. This
means that any printer that Windows can print to, this
program can also print to. Read the printer port instructions in "Printer
setup" to use this feature.
 3. Cash drawers connected to a receipt printer will function assuming that the receipt printer itself functions. (See #2, above.)
3. Cash drawers connected to a receipt printer will function assuming that the receipt printer itself functions. (See #2, above.)
SOME cash drawers attached to your computer through the serial
printer port will function. (See Open Cash Drawer)
 4. All barcode scanners of the "keyboard wedge" type and most USB scanners will function. Most scanners connected through the serial printer port will function. (See Scanners)
4. All barcode scanners of the "keyboard wedge" type and most USB scanners will function. Most scanners connected through the serial printer port will function. (See Scanners)
 5. Bematech (formerly "Logic Controls") pole displays have been tested to work with this program. Others may also work as long as they plug into a serial port on your computer. (See Pole displays)
5. Bematech (formerly "Logic Controls") pole displays have been tested to work with this program. Others may also work as long as they plug into a serial port on your computer. (See Pole displays)
 What this program will do.
What this program will do.
This program will convert any IBM or compatable personal computer
into a fully functional cash register.
If you have a network this program can run multiple registers at the same time that will share data files.
This program will print receipts on almost any printer. This includes
regular computer printers or specialized cash register printers.
If your printer is connected to the regular parallel printer port you should have no problems.
If your printer connects through a serial port it may be possible to configure this program to directly print on the printer. BUT SERIAL PRINTERS ARE NOT RECOMMENDED FOR USE WITH THIS SOFTWARE.
If your printer is connected to a USB port you can print by using the APRINT program that comes with this software.
If you are using Windows '95 or later you may configure
this program to use the Windows printer drivers to print on
any printer that Windows can.
You may choose to print receipts either 40 or 80 characters wide. You may choose
to print either one or two copies of each receipt with an optional extra
receipt for credit sales.
If you can connect two printers to your computer, this program can print receipts to one printer and reports to the other.
If you have a cash register printer and cash drawer combination or a cash
drawer connected to your computer through a serial port this
program will open the cash drawer at the end of a sale.
This program will print a header and footer on each receipt. You may
program it to print up to three coupons on receipts.
This program will optionally save the journal on disk as a text file.
This program will keep track of up to 26,000 different items. For each
item it will keep track of a 14 digit stock number, 24 character
description, regular price, sale price, tax rate, pieces sold, dollars sold, pieces in
inventory, merchandise category, vendor, model stock, warehouse pack,
cost and vendor stock number. During a sale you may look up items in the
stock table using search features.
This program will keep track of the sales of up to 56 employees and the tips earned by each employee.
This program will print sales reports based on total sales, employee,
category, vendor, or a combination of these factors. Reports are printed
based on current sales or sales history. Reports can be printed on a
printer, saved to disk as a text file or saved to disk as a data file
that can then be loaded into your database or spreadsheet software.
This program will record up to the last 10,000 transactions and will
display any of them on screen at any time, you may reprint any saved transaction. Only sales in this record,
and from the current day, may be voided.
This program will accept customer information (name, address, phone,
etc.) and record it on disk and/or print it on receipts. You may export
this information to your printer or to a data
file that you can then load into any word processing, database, or spread sheet software.
This program will park up to 255 in-progress sales to ring up a new
sale.
And of course it will ring up sales and refunds. It will allow you to
include discounts, reductions and coupons into your sales. It will print
a daily sales report at the end of the day and reset the sales figures
for tomorrow.
This program will not tie up your computer. While it can be used as
an "always on" cash register you can also exit the program at any time
without resetting any sales or merchandise totals. When you restart the
cash register all your sales and totals will be right there as though
you never left.
 INAPPROPRIATE USES
INAPPROPRIATE USES
This program has the following limitations and will be inappropriate
for some business applications. (NOTE: if you set "rounding" to "1" then you may multiply the maximum money amounts below by 100. You may also "round" by 10, 100, 1000 or 10000 for prices up to 9999990000)
Maximum different items in stock table = 26,000: If you use "Sales
history" you should not have more than 30,000 different items in your
store in an entire year.
Maximum lines per sale = 200: If your customers regularly purchase 180 or more different items per sale, like in a large grocery store, you would have to break up the sale into multiple transactions. NOTE: When you create a register file it will only allow 60 lines in a sale. After you create the register file if you run the RECONVRT.EXE program it will allow you to change the limit to 200.
Maximum items per line = 999: However if you sold 1500 of something you
could ring up 999 and 501 of them on two lines.
Maximum salespersons = 56: If you are Wal-mart, why are you looking
here?
Maximum price per item = $9,999.99: If you sell yachts, this program is
not for you.
Maximum price per line = $999,999.99: If you are a manufacturer who
could sell 500 pieces of an $1800.00 item I think that you can afford to
purchase a different cash register program.
Maximum sale = $9,999,999.99: See above.
MINIMUM MODE
When you first try to use this program it will do almost nothing. It
will allow you to ring up sales and refunds, calculate sales tax, and include
reductions and coupons into your sales. It will display a daily sales
report at the end of the day on the screen and reset the sales figures
for tomorrow. And that is it. It will not print anything and it will not
store any information other than the day's sales. This is called the
"Minimum Mode" of this program. Do not despair, everything you need to
enhance this program to full functionality is in this program and will
be explained later.
Starting the cash register.
You may receive this software as either a .EXE file or a .ZIP file. This file is actually a compressed archive that contains many other files and must be expanded into the component files before you can use the software. Create a new folder on your computer and copy the file to it. If you have received this program as a .EXE file just click on it to run it, if it is a .ZIP file you will need a program like PKZip or WINZip to expand the file. In either case expanding the file will put many files into the folder.
Run the POS.EXE file to start the cash register program. If there are no .POS files on your drive (and since you just put the program on your computer, there won't be) you will be offered the options of...
1. Run POSCONFG.EXE.
2. Restart this program.
3. Exit program. |
Select [1] Run POSCONFG.EXE.
After a few title screens you will now be asked to enter a file name for your register, an access code, and a name for your register.
An access code is important. Unless he knows the access code someone cannot use the POSCONFG.EXE program to change the .POS file and change the setting on your cash register. Even more important is that the access code will be required to close the register and reset the daily totals. Since in minimum mode this register will not keep a journal of every transaction you would have no way of knowing if a sales person closed out and reset the register during the day. This would mean that at the end of the day you would only receive an accounting of part of that day's sales.
Access code are encrypted before being stored. However I am not the NSA, the method of encryption is not super complex and a competent programmer with enough time and desire could recover an access code from the file.
The Register Name is displayed behind the main menu of the main cash register program.
When you are finished entering data press [TAB] and you will be offered the options of...
1. Configure this register.
2. Run this register in minimal mode. |
For "minimal mode" choose option #2 and after 4 screens of general information you will come to 2 screens of sales tax info, read them.
On the tax rate screen enter the general merchandise tax rate for your location as tax rate #1. For example if food at your location is taxed at 2% and medicine is taxed at 1.5% and gasoline is taxed at 8% and everything else is taxed at 5% then you will enter 5.000% as tax rate #1. The other tax rates will be entered as rates #2 to #9.
The tax rate screen will have two columns where you can enter tax rates. Unless your location requires two different taxes on the same item, for example a federal tax and a provincial tax that must be tracked separately, then only fill out the LEFT column of tax rates.
For more information on setting tax rates go to the "Tax rates" section of this manual.
When you exit the tax data screen your cash register will start.
The following is a paid political announcement
KEYBOARDING
Here are some general functions of the keyboard when using this
program.
If you are on a screen with many options, one will be highlighted. Use
the arrow keys to move the highlight to the option you want (or press a
number key) and then press [ENTER] to selected it.
To cancel an option or get back to where you came from press [ESC]
If you are on an option that can be toggled, say between YES / NO or ON
/ OFF or 40 / 80 or anything else press [TAB] to do the toggling.
If you are entering a number press [DELETE] to erase the number or
[INSERT] to restore the number to its original value. NOTE sometimes
numbers cannot be changed until you erase them first.
If you are entering text try using [HOME], [END], or [CTRL] + arrows to
see what happens. Pressing [INSERT] will allow you to insert text
instead of overwriting it.
Pressing [F2] will usually pop up a calculator on the screen. The calculator is not
available when an error screen is displayed.
Only from the main menu of the Cash Register program can you press [F9] to put the program to sleep.
We now return you to your regularly scheduled program
In addition to starting your register the above instructions have
also created a ????????.POS file on your drive. If you named your
register "MARTHA" the .POS file will be named MARTHA.POS and all other
files associated with this register will also be named "MARTHA" such as
MARTHA.REC, MARTHA.A15, MARTHA.JNL, and so on. However the most
important file is the .POS file, it IS your register. Later, when you
run the POS.EXE program again it will find your MARTHA.POS (or whatever)
file and it will not ask you if you want to run POSCONFG.EXE or start a
minimal register, it will just load the .POS file you just created and
start the register. Elsewhere in this manual you will find out what will
happen if you have two or more .POS files on your drive.
Ringing a sale.
Now that you have started your cash register you will now see the main
menu for the Cash Register...
1. Purchase - Ring up a sale.
2. Return - Ring up a refund.
3. File Maintainance - Run POSCONFG.EXE program,
Set tax rates,
4. No Sale-Cash in/out - Tracks cash pulls and drops.
5. Void - Does nothing in minimum mode.
6. Lock Register - Lock register.
7. Close Register - Display and reset daily sales totals.
8. Reports - Display / print sales report.
9. Associates - Does nothing in minimum mode.
|
This doesn't look promising, does it. But remember you are in
"minimum mode", it's not supposed to do much. Later when we discuss
enhanced modes you will ask yourself, "What am I supposed to do with all
this?"
PURCHASE / RETURN
Following is much more information than a normal person familiar with
computers would need to use this program. Basically you read the screen
to see what options you have. Press the buttons listed to access those
options. Fill in the information you are asked for, ie. if asked for the
amount tendered type in the money that the customer gives you and press
[ENTER]. If asked for a phone number, enter a phone number. In my store
this was known as the register for the brain dead. If you could read
English you could use it with about 5 minutes of practice.
If "1. Purchase" is highlighted press [ENTER] to see the purchase
screen...
You enter information at the bottom of the screen for price and
quantity and the information is listed above. At the lower right of the
screen is a running total of the purchase.
You first enter the price of the item you are ringing up. If the tax
rate listed is incorrect press [F7] until the correct rate is listed, a
0% rate is always available. Press [ENTER] when the price and tax rate
are correct. You may now enter the number of pieces to be sold. If you are selling something by length or weight you may press [.] to
enter decimal pieces (###.###). For example, if you are selling 5 3/8
yards of something that is sold by the yard you may enter 5.375 pieces. Press
[ENTER] when the pieces are correct or press [F11] or [ESC] to go back
to the price. When the pieces are entered, line #1 will be filled in at
the top of the screen and the "Purchase" section will be filled in. You
may now enter additional items to the sale. If you enter more than 10
lines to this sale the screen will display lines 11 to 20. By pressing
[PAGE UP] or [PAGE DOWN] you may view other pages if they have
merchandise listed on them. A maximum of 60 lines (6 pages) is possible
in one transaction. (200 lines if you use the RECONVRT.EXE program to make the change.)
If you press [F5] you may void one line of this sale or the entire
sale. Pressing [F9] will allow you to reduce the price on the last line
entered or all of the lines of the sale. You may reduce the price by a
dollar amount for each item or a percentage of the price. You may also
do a coupon reduction which is a dollar reduction for the entire sale.
Notice how any key you need to press to do anything is listed on the
screen.
When you have entered the last item press [+] to total out the sale.
You will now be asked if the customer wishes to pay by cash, check, or
credit.
Cash
Enter the amount of money the customer gives you or just press
[ENTER] for exact change, the change due to the customer will be
displayed. If the customer gives you a different amount, say hands you
an additional 12 cents then just re-enter the amount tenderd for a new
change due. If you press [ENTER] without entering a new amount you will
return to the main menu.
Check
In minimum mode you will only be asked for the amount of the check,
similar to CASH above. In enhanced modes you will be asked for customer
information to be printed on the receipt.
Credit
You will be shown the total amount to be charged to the credit card.
RETURN
Returns work just like a purchase except that the amounts are
subtracted. At the end of the sale you are shown the amount to be
returned to the customer.
CLOSE REGISTER
You will be shown the day's sales broken down into cash, check, and
credit transactions for both purchases and returns along with the
transaction counts for each type of sale. Sales tax collected is broken
down by tax rate. Since in minimum mode you have not setup the use of a
printer the program cannot print a closing receipt.
"Close register" will display the current sales rung up for today.
You may then either return to the cash register, close the register by
printing out the closing receipt and then resetting the sales totals to
zero, or exit the program without closing and leaving the sales totals
intact.
Now that you know the least that this program can do in minimum mode, it
is time to start thinking of enhanced modes and what this program can
really do.
SO WHAT GOOD IS MINIMUM MODE?
Well, it is very easy to set up.
It does not require any equipment other than the computer.
It does the math. Quick: What is 4 items at $1.98, plus 3 items at
$5.49, plus 1 item at $9.88, plus tax? Kind of tough even with a
calculator isn't it? But it is no problem for this program.
It will tell you your daily sales at any time.
It will do the original function of a cash register. You can compare
the sales on the register to the money in the cash box.
WHAT KIND OF BUSINESSES CAN USE MINIMUM MODE?
Minimum mode is suggested for very small or temporary businesses,
such as a garage sale, newspaper stand, a snack bar or a ticket booth at
high school sports tournaments, library fines, school book sales, school
carnivals, flea markets, towel fees.
ENHANCING YOUR CASH REGISTER
OK, now we get serious, now we see how your minimal cash register can
be converted into a real Point of Sale System. To create a POS system
you will need to run the POSCONFG.EXE program.
After a couple of screens of instructions and warranty information
you will come to a screen where you may either pick a register file or
create a new one. If you created a minimal register using the POS
program, choose it. If not, then create a new file by pressing [TAB] and
entering a file name, password, and register name.
The password that you enter when creating a file is very important.
It is the master password for your register. To use the POSCONFG.EXE
program to again access your .POS file to change the operation of your cash
register you will have to enter the master password. In addition,
the master password overrides all other passwords. For example, if you
set a password to access the tax table from the POS program you can then
access the tax table by entering the tax password or the master
password. A special use for the master password involves the stock
table. Some parts of the stock table can only be changed if you access
it by using the master password. If you access the table by using the
stock table password only portions of the table can be changed.
Passwords in this program are encrypted before being stored. However
I am not the NSA, the method of encryption is not super complex and
passwords could be recovered from the file by a competent programmer
with enough time and desire.
 Multiple Registers
Multiple Registers
If there are no .POS files on your disk drive, then when you start
the POS register program the program will offer you the options of
either running the POSCONFG.EXE program to create a .POS file or making
a minimal register (which will also create a minimal .POS file.)
If there is ONE .POS file on the disk drive the register program will
load the file and open the register. You will not be given the option of
starting a new .POS file.
If there are two or more .POS files on the disk drive the register
program will ask you which register you want to load. In effect you may
have multiple, different registers on the same computer. This means
TOTALLY different. Different function settings, different stock table,
different employees, different transaction numbers, different everything.
Try to remember that the computer is NOT your register, the software is.
The POS.EXE file runs your register, the .POS file (and like named
files) IS your register.
Advantages to multiple registers.
You may set up a TRAINING.POS file that mirrors your actual .POS file
and is used to train new employees. Anything done using the TRAINING.POS
register would have no effect on the real register. If you are running a
flea market each "store" would have its own register on one computer. If
you are teaching a course in retail operations each class or each
student could have its "own" register. If you are running a chain of
stores you could set up the registers for each store on one register and
then distribute them to the individual stores.
Disadvantages to multiple registers.
If you are not in your store and a sale is rung up, was it rung up on
the "real" register or a "phantom" register? Your customer sees the sale
rung up on a computer, he gets a receipt with the correct store info on
it, he would have no way of knowing that the sale was rung up on a phony
register.
If this worries you, then have only one .POS file on your computer and do not leave the POSCONFG.EXE file on the computer. Additionally if you name your register file MYSTORE then the MYSTORE.POS file will automatically be loaded when the POS program starts, all other .POS files will be ignored.
 Main Menu
Main Menu
Once you create a new register or are accessing an existing one, you will be
presented with this list of features that you may enhance in your
register.
If you are planning on running multiple registers in your store over a network you may want to read the network instructions first.
As you move the lightbar over these features a short description of
each feature will appear at the bottom of the screen. When the lightbar
highlights the feature you wish to enhance press [ENTER].
Table of contents | Next page
CASH REGISTER HOME